Today, the video has become a necessary part of our life, for example, we watch movies to kill time, we share wonderful moments on social media via videos, and more. However, you may find that not all videos are in good conditions. Many audiences are suffering from the annoying interlaced lines while playing a video or movie displayed on your TV or computer.
Deinterlace is a technology to fix interlaced videos and help you get the correct images. In this tutorial, we are going to focus on sharing basic knowledge of deinterlacing videos, including what is deinterlace and how to use it to correct interlaced videos efficiently.

Deinterlace
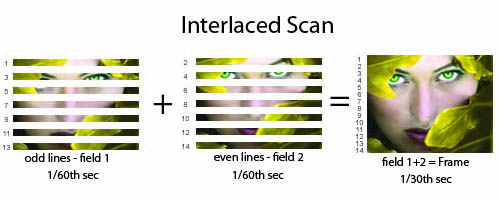
When talking about deinterlace, you need to understand what the interlaced video is.
It is a technique for doubling the perceived frame rate of a video display without consuming extra bandwidth. A video frame in the sequence for displaying contains two fields captured at different times. One field stores all odd-numbered lines and the other field saves all even-numbered lines.
The benefit of interlaced video is to enhance motion perception to the viewer and decrease flicker, so almost all analog camcorders and VCRs use interlaced video technique.
Plus, when shooting fast moving objects, there are chances to produce interlaced videos, too. It can be distinguished from a blurry video by the horizontal stripes that show across the entire frame.
Deinterlace is the process to transform the mixed frames into normal video frames and removes interlaced horizontal rows.
Our modern displays, like LCD, DLP, OLED, and more, only work in deinterlaced videos, because they are fixed-resolution display. In another word, if you want to view interlaced videos on your computer and smartphone, the two fields must be combined into one progressive frame. That is the deinterlacing process.
With a powerful video editor, you can easily deinterlace a video.
In this part, we will show you how to process interlaced videos with Video Converter Ultimate, VLC Media Player, and Handbrake.
Aiseesoft Video Converter Ultimate is a professional video toolkit.
In a word, Video Converter Ultimate is the best way that you can find to deinterlace videos without losing quality.
How to deinterlace videos with Video Converter Ultimate
Step 1 Import interlaced videos into the video editor
There are two versions of Video Converter Ultimate, one for Windows 10/8/8.1/7 and the other for Mac. Download and install the right version on your computer and launch it. Drag and drop all the interlaced videos into the window, or click the Add File menu to add videos.
Step 2 Deinterlace videos in one click
Select an interlaced video in the media library area, and go to the Video Editor window by hitting the Edit menu on top of the home interface. Select the Effect tab, scroll down to the bottom right corner, and tick the checkbox next to the Deinterlacing option. Preview the result and then click the Apply button to confirm it.
Step 3 Export deinterlaced videos
After processing all interlaced videos, move to the bottom in the main interface. Unfold the Profile dropdown menu and select a proper format or the target device. Then hit the Browse button and drop the destination. Other custom options can be found in the Profile Settings dialog. Finally, click the Convert button to output the videos.

VLC Media PlayerVLC Media Player is one of the most popular media players around the world. It is not only an open-source project, but also a video editor. Similar to other open-source projects, VLC hides extensive features into the menu. That is why most users cannot grasp all features, like the built-in Deinterlace. VLC has the capacity to analyze the interlaced video and correct it.
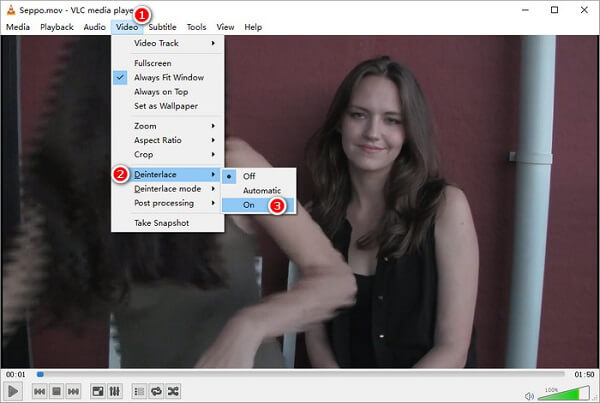
Step 1 Open the latest version of VLC, click and expand the Media menu and select a way to import the interlaced video, like Open File.
Step 2 Next, navigate to Video -> Deinterlace and select On if you want to correct the display of your interlaced video.
Step 3 Now, you can enjoy your video normally. Then choose Off in Video -> Deinterlace to disable the feature after the playback.
Note: VLC will not change your video and the VLC's Deinterlace feature will only modify the display of interlaced videos. It means that you have to turn on the Deinterlace feature next time when you view the interlaced video in VLC. Moreover, you will still see the mice teeth when playing the video on other devices or your smartphone.
Another way to deinterlace videos is Handbrake. It is another open-source project for Windows users (check here for Handbrake for Mac), so you can process your interlaced videos for free. Unlike VLC, Handbrake will edit the video and replace the original file. Plus, this video application is a bit complicated. You can follow the steps below to achieve the task.
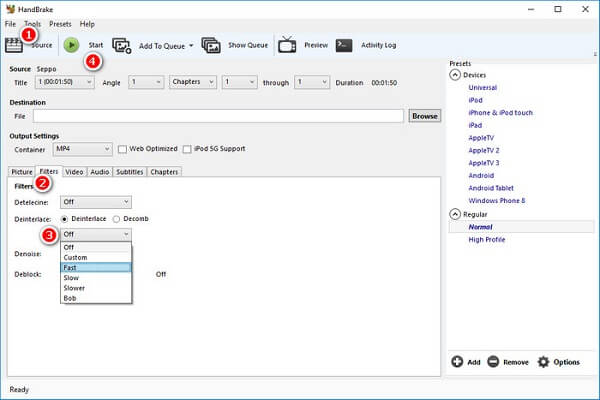
Step 1 Start Handbrake on your computer and import the interlaced video in the Source tab.
Tip: You'd better make a copy to your video file. Once Handbrake crashes during the process or the output is poor, your video will not be damaged.
Step 2 Locate the Output Settings section and switch to the Filters tab. Select Deinterlace, unfold the dropdown menu and select a way of deinterlace in Handbrake, like Custom, Fast, Slow, or Slower, based on the condition of your video.
Step 3 Then click on the Start button on the top ribbon to initiate the process.
Note: Though Handbrake is powerful enough to deinterlace a video, it is not the best option for beginners. Moreover, some users complained the poor output quality. Handbrake does not offer the preview window, so you do not know the result until the process is done. To be honest, Handbrake is not suitable to deal with long videos, because it takes much longer time to process a video and even possibly crashes. The complicated operation is another downside of Handbrake's Deinterlace feature.
See how to uninstall HandBrake on Mac here.
In this post, we have discussed deinterlacing videos. Now, you should understand what is the deinterlace process and how to perform it. There are at least three ways to remove the mice teeth from interlaced videos.
Aiseesoft Video Converter Ultimate is not only easy to use, but also able to process interlaced videos without losing quality. VLC Media Player has the ability to modify the display of interlaced videos without changing the original video files, but you cannot view deinterlaced videos with other players. Handbrake is a free choice for tech savvy. You can pick up the proper way according to your situations and follow our guides to get what you want.If you have more questions, please feel free to leave messages below the post.