iPhone users who use iCloud to backup data have such a question, how to access iCloud backup? If you like to use iCloud to back up your iOS device, you can see there is data backed up but it is difficult to view iCloud backup on your device. Fortunately, Apple supports you to view iCloud backup online, but it is limited. You can also access your iCloud backup with the help of such apps as FoneLab iPhone Data Recovery. And in what follows, we will introduce 2 possible methods for you to solve how to access iCloud backup. Just start reading!
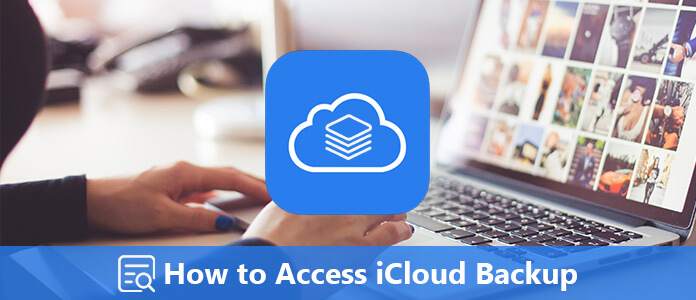
The best method we strongly recommend to you is using FoneLab iPhone Data Recovery to view and access iCloud backup. FoneLab iPhone Data Recovery is one of the best recovery software which can safely and easily recover lost data from iPhone, iTunes, and iCloud.
And it supports all models of iPhone, iPad or iPod touch. Except for recovering data, you can also use this software to scan and preview lost iOS data before recovery.
What's more, it supports you restore and export lost data from iTunes backup. You can also download and view iCloud backup as you want. If you want to know how to access iCloud backup easily with Aiseesoft FoneLab Data Recovery, just read the next detailed steps.
Download FoneLab iPhone Data Recovery firstly. Then install it on your computer according to the guide it gives to you.
100% Secure. No Ads.
100% Secure. No Ads.
After you installed this software on your computer successfully, you can open up the application. And then choose Recover from iCloud Backup File, which is the third option you can select in the left list. Next sign in your iCloud with Apple ID and password.

If you have enabled two-factor authentication, do not forget to tap Trust on iPhone, and enter the received verification code in this software.
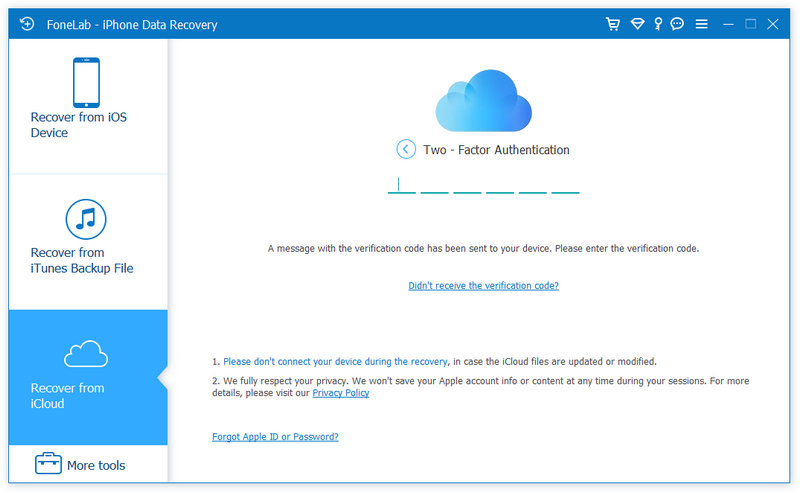
Here are 2 ways of restoring and access iCloud backup.
1. You can directly tick the box of such data types like Contacts, Notes, Reminders, Photos, etc. at the top, and then click Start to scan iCloud backup file.

Then once the scan is done, you can click the data type from the left pane and view the details from iCloud backup in this software. To recover them, just select the checkbox of the items and click Recover to save them on your computer.

2. The second option is to access iCloud via click iCloud Backup.

Then click Start, and all iCloud backup files under your iPhone will be shown with date.

Select one of them, click Download, then select the checkbox of the data types on iCloud backup, and click Next to scan iCloud backup.

If the scan is complete, you can see all the items in iCloud backup. Select the ones you want to access, and click Recover to save the iCloud backup on your computer.
However, some of you may notice that some newer iOS models cannot access the iCloud backup files from the second option. To fix it, you can move to the next way.
If you find no iCloud backup in the first method, you can restore your iOS device from iCloud backup firstly, and then use FoneLab iPhone Data Recovery to scan your iOS device to find those deleted data.
Although this way is complex, and some users may think it is stupid to view iCloud backup files by restoring iOS device, it still is a possible way you can use to access your deleted data from iCloud backup.
If your iPhone is a new device, just follow the onscreen setup steps until you reach the Apps & Data screen, then tap Restore from iCloud Backup.
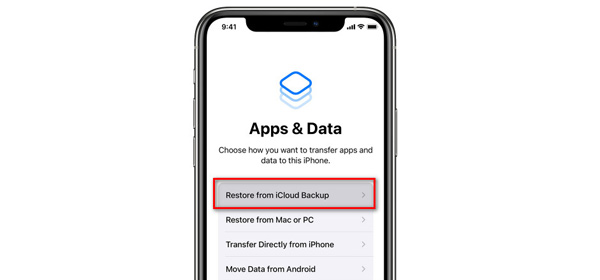
If your iPhone is not a new device, and you should erase all content and settings firstly (Tap Settings, then General, select Reset, and hi Erase All Content and Setting), and then follow the on-screen instructions to reach this step.

Note: Before that, you had better backup your iPhone. Otherwise, all the current data will be wiped and replaced with the restored iCloud backup.
Log in with your iCloud with your Apple ID and account, and then all the backup files with this ID will be loaded. Check them, and pick the one that you want to access the data from.
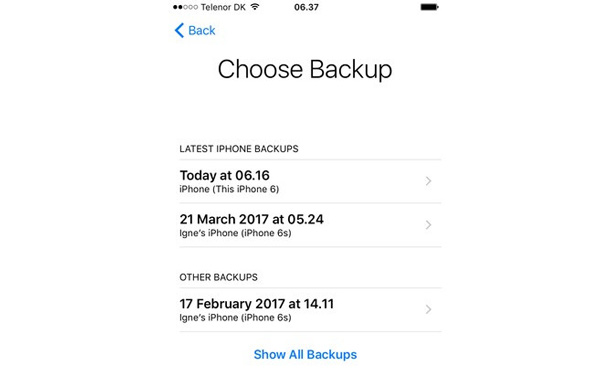
In this step, you should keep your iPhone connect with the Wi-Fi and wait for the process to complete. If you disconnect from Wi-Fi too soon, the progress will pause until you reconnect.
Once the iCloud backup restore is done, you can use FoneLab iPhone Data Recovery again to scan your iPhone and find back those deleted items that you cannot access from iCloud backup.
100% Secure. No Ads.
100% Secure. No Ads.
Choose Recover from iOS Device, connect iPhone to this computer with the USB cable. Click the Start Scan button to start scanning deleted data.
After scanning, all the files in your iOS device will be listed in categories. You can find those deleted items easily from this mode.

Conclusion
In this article, we have mainly talked about two methods to restore iPhone from iCloud. You can choose to use a third-party program to restore iPhone (12 included) from iCloud backup without reset. Or if you cannot find your iCloud backup from FoneLab iPhone Data Recovery, you can restore your iPhone from iCloud firstly, and then scan your iPhone directly with this software to find back the deleted items. Still, have more questions? Feel free to leave your comments down below.
iCloud Backup
1.1 iCloud Backup 1.2 iCloud Backup for Android 1.3 What Does iCloud Backup 1.4 Download iCloud Backup 1.5 View iCloud Backup 1.6 Clear Up iCloud Backup 1.7 iCloud Backup Recovery 1.8 iCloud Backup Not Working 1.9 iCloud Backup Could Not Be Completed 1.10 Cannot Restore from iCloud Backup 1.11 iCloud Backup Not Showing Up 1.12 Enabling iCloud Backup Problem 1.13 How Long iCloud Backup Take
The best iPhone data recovery software ever, allowing users to safely recover lost iPhone/iPad/iPod data from iOS device, iTunes/iCloud backup.
100% Secure. No Ads.
100% Secure. No Ads.