iMovie supports a vast majority of video editing features you will need on your iOS and Mac. It is well-known because it is a free and default video editor saved on every latest Apple device. For Apple users, you are maximizing the full potential of iMovie has become a difficult task for most because there is some secret functionality that beginners don't know how to use, like the looper. Yes, the iMovie loop video is available, and you can learn how to use it by following the information written in this post for both systems.
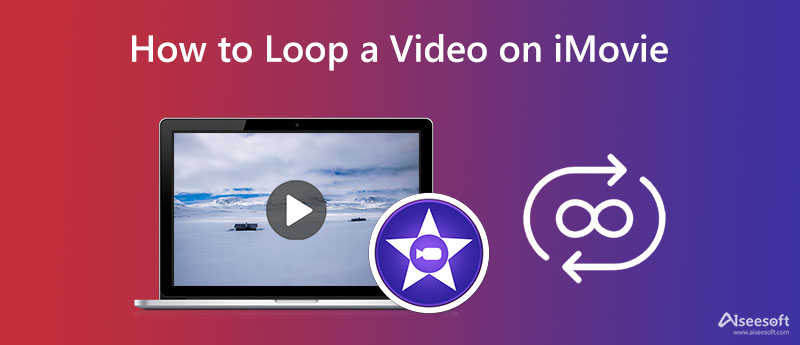
How to make a video repeat on iMovie on Mac? Aside from creating a loop, you can also use iMovie to add video filters saved on your Mac. Without more discussion, here is the quickest way to manage and create a video loop on iMovie using a Mac version. Read and follow the tutorial below carefully to avoid other mishaps.
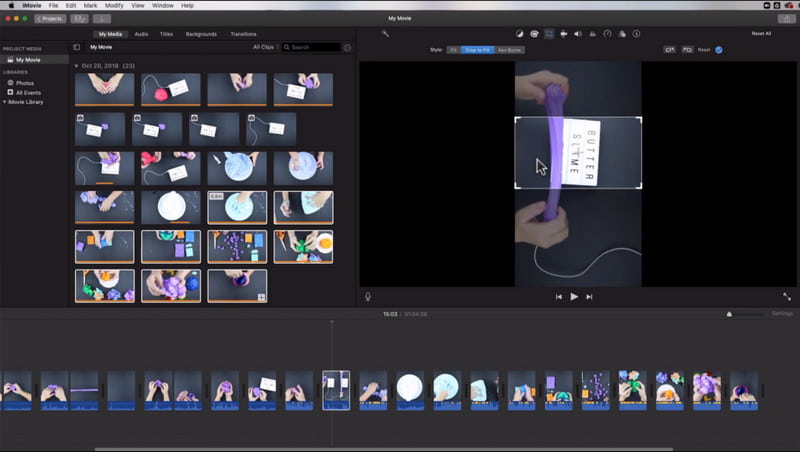
Steps on How to Use iMovie on Mac:
On the other hand, before you can loop clip in the iMovie iOS version, you will need to Get the app on Appstore. Most iMovie isn't pre-installed on the device, but there is no need to worry because the app is free to download even if you deleted it. So, before you proceed to the steps, you better download the application on your device and follow the instructions below.
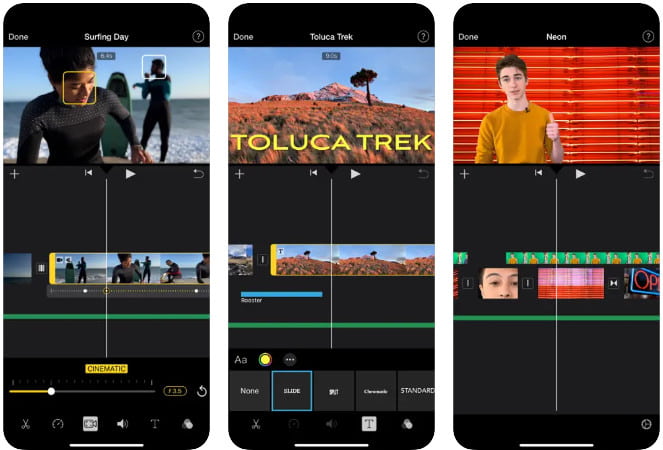
Steps on How to Use iMovie on iOS:
How to loop a video on iMovie? It would be best to duplicate the click repetitively, which is frustrating, especially during the rendering process because it takes time. However, if you use Aiseesoft Video Looper, the AI will do the spam for you, and you will not need to click million times to copy and paste the video clip. Even though the app is accessible on the web, its rendering process is the best, for it can finish the task in a few seconds. There will be fewer steps in creating a loop when you use this instead of the iMovie. Are you not believing what we've said? If that's the case, read the following steps to know how to use this and copy it when you want to do the looping with this online app.
Steps on How to Use Aiseesoft Video Looper:
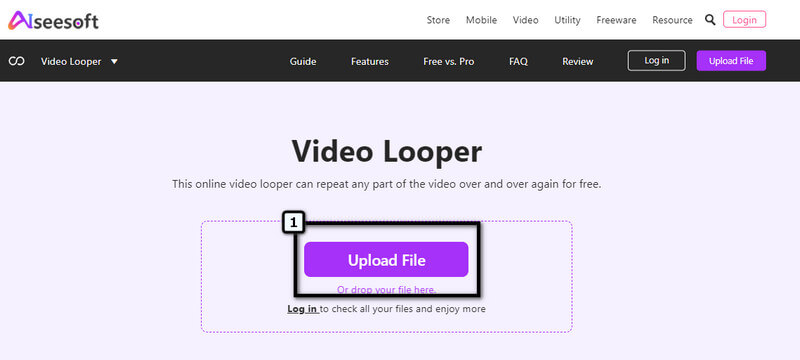
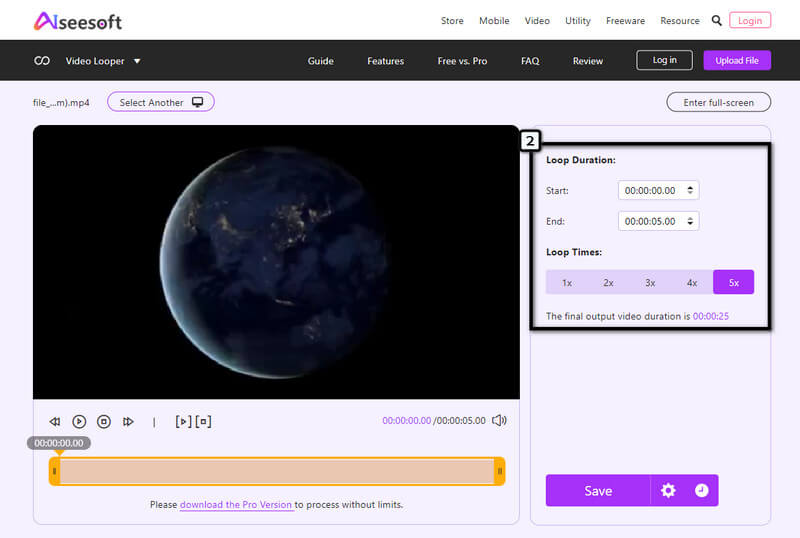
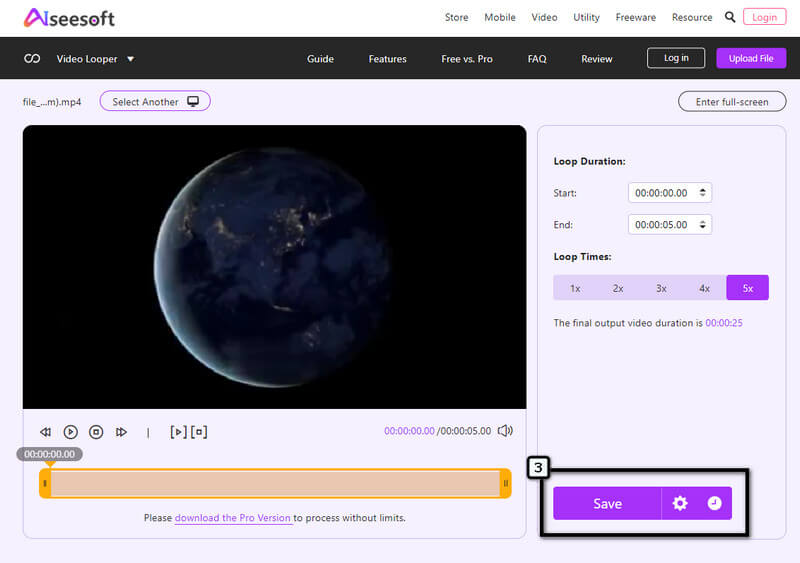
Does iMovie support stop motion?
Besides simplistic video editing, you can also use iMovie to create a stop-motion video. However, you will need a tutorial on how to do it because it isn't easy as you think.
Does iMovie embedded watermark on the final output?
iMovie doesn't attach or embed a product watermark on the final output. In fact, you can cover a watermarked video you upload here by covering it with an image. Even though the app is free to use, you will never experience having an iMovie watermark when the video is fully exported.
Are there video length limitations on iMovie?
There aren't limitations on how long will upload the duration of the video in this editor. However, when you export a longer video, expect the application to take its time rendering the final output so that you can have the best products with the selection of the quality you want to achieve.
Conclusion
Easy right? This post has taught you how to loop iMovie videos on Mac and iOS devices effectively. We can assure you that you will achieve the looping effect you want. Yet, spamming the duplicate is troublesome to create layers of the loop on a video. But that is the only way to create a looping effect with this video editor. So, if you feel tired clicking the duplicate button, you better let the AI take the job. With the Aiseesoft-powered video looper included in this app, you wouldn't need to click to copy and paste endlessly because the app will process that for you. You will only need to wait for the process to end; voila, it will loop the video as quickly as 1-2-3.

Video Converter Ultimate is excellent video converter, editor and enhancer to convert, enhance and edit videos and music in 1000 formats and more.
100% Secure. No Ads.
100% Secure. No Ads.