PDF became known as one of the best creations of Adobe because of how good the format is for high-quality printing images, level of protection, and compression. Due to this, some users do love the advantages it has provided. The PDF should be the new standard format, but there are problems with this format. Like, you can't freely engage in editing with different image editors, and you can't view the file in this format without the help of a third-party tool. In fact, some social media sites, websites, and platforms don't support the format, and users have a problem with it.
One of the best solutions you can use to solve the problem is to change the format of PDF to PNG via converting. Not all image converters support the PDF, so what should you do? No need to worry, for we are here to help you! By reading this blog post, you will know the different converters you can use on the photo with the PDF extension. Spend at least 5 minutes reading this blog post as we unveil all the information you need to perform the conversion.
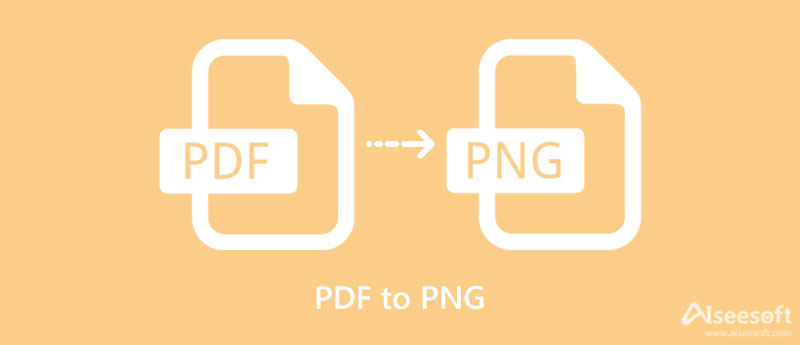
Aiseesof Free PDF PNG Converter Online can help you convert pdf to png 600 dpi online and won't cost you any money. The name suggests it all, and it can handle converting your PDF file efficiently into a compatible format like PNG. In addition, you can change the output format like JPG, BMP, GIF, and TIFF if you want to. You might be impressed with its neat tool if you've visited its official website. When you use it, you will be amazed at how fast and professional the software is. So, do you want to start converting the PDF file you have? If so, you can start reading the instruction we add below and follow them to convert the format to PNG successfully.
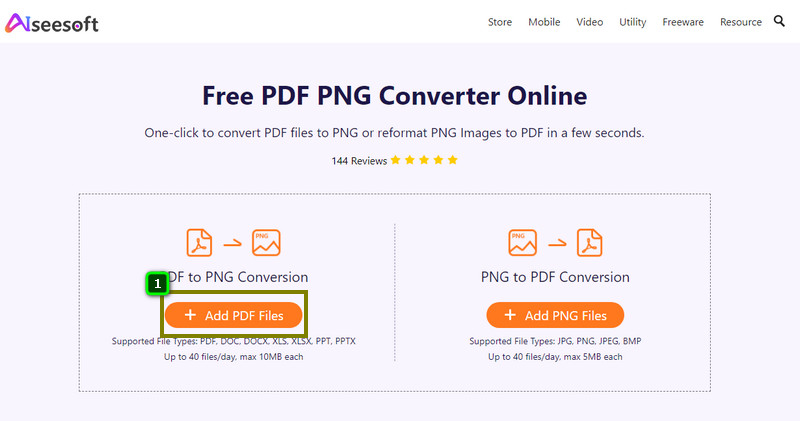
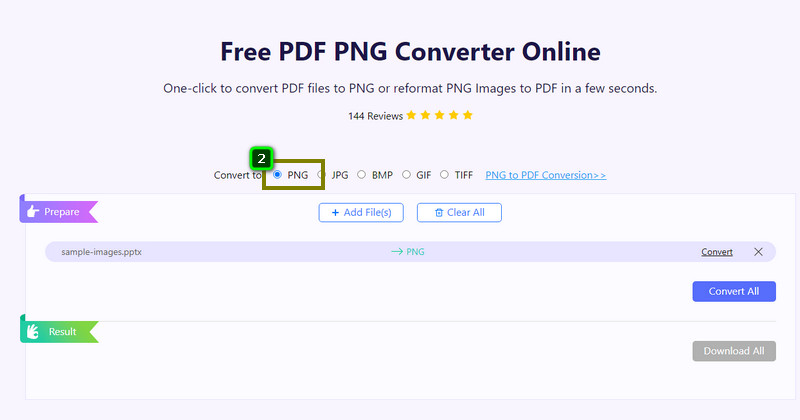
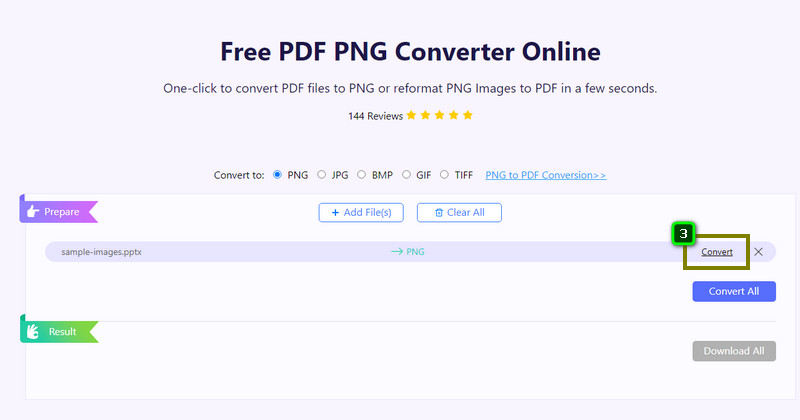
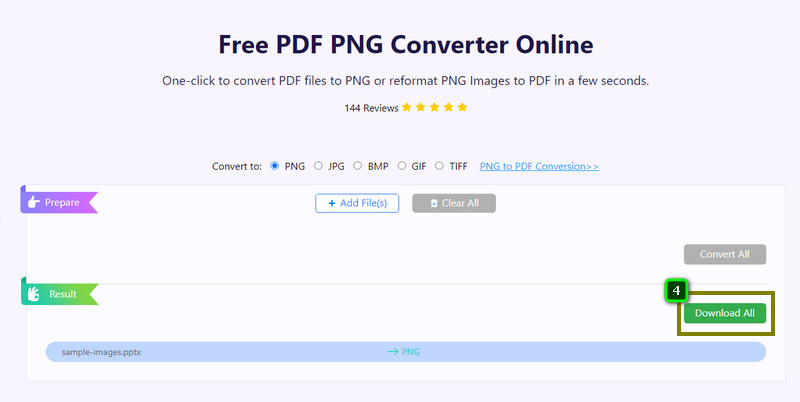
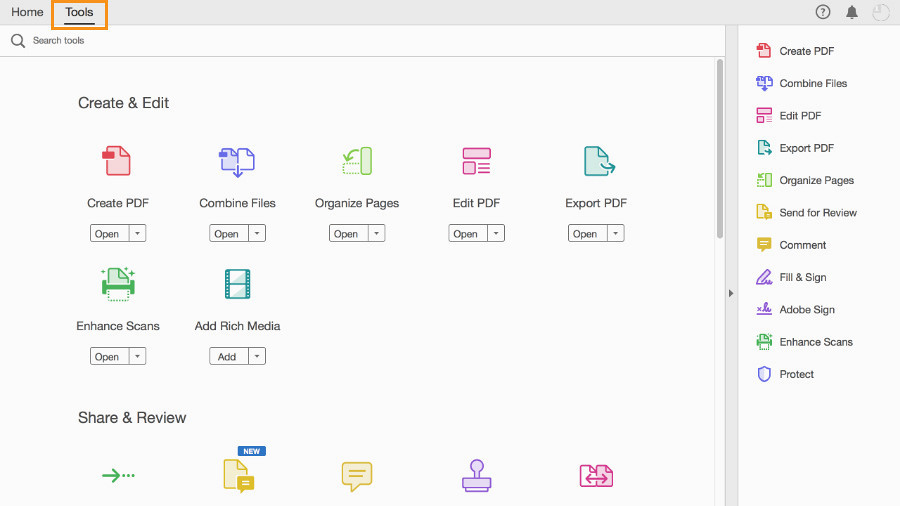
Adobe Acrobat is online software that could help you change PDF to PNG more easily. It is a reliable software that allows you to convert the image format into PNG, JPG, or TIFF. With it, we can assure you that accessing the software is safe, and you wouldn't experience trouble converting the PDF file. However, there is a problem after you convert the format into PNG. When you are about to download the file, this online tool will change the file into a .zip, and you will need third-party software to unzip the file and have it. Troublesome right? Well, if you have software to unzip it, follow the tutorial we provide below to change the format of the PDF.
Preview App is a solid and built-in application you can use to view the image that is on your device. Other than viewing the photos on Mac, you can use this tool to print, edit, and convert your photo into a portable format like JPEG and PNG. Even though you don't download converter on your desktop, you can use this as an alternative instead of downloading. So, if you want to convert PDF to PNG on Mac, you can start by following the steps below.
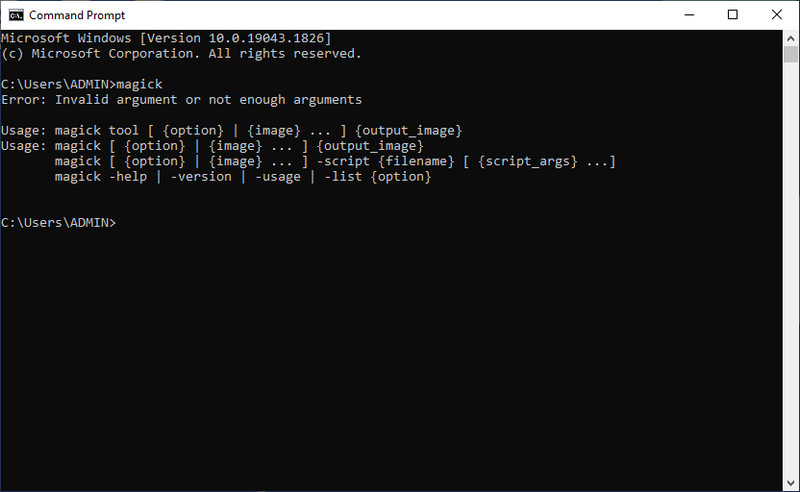
ImageMagick gives its users one of the best ways to create, edit, compose, and change PDF to PNG for free. It solves most problems you encounter on images, such as resizing, mirroring, rotating, shear, transforming, and more via CMD. This open-source software allows you to download Windows, Linux, Mac, Android, and iOS devices freely if you visit its official website. When you visit its official website, there are different versions of this software. We suggest you download the latest version but read first the description of it to see if it fits your system. Now that you have the information about the said app, you can proceed to the steps we include below to teach how this tool works on converting the file.
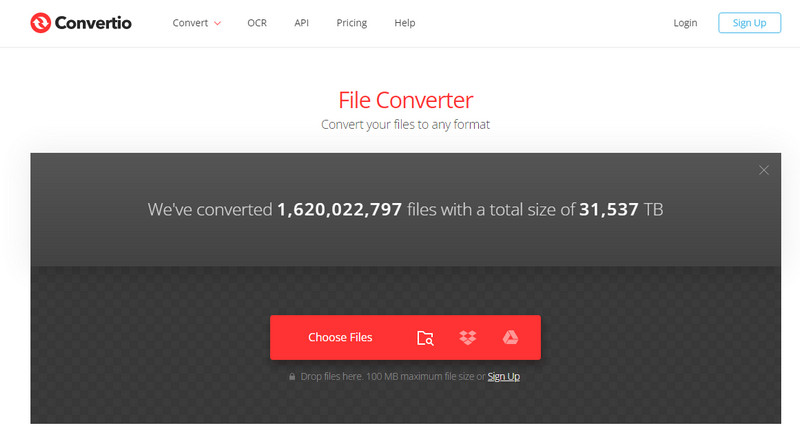
Convertio is a known converter you can use to change PDF to PNG for free without downloading any files on your drive. With it, you wouldn't need to go into trouble downloading, to install, and setting up the software before you can use it. Once you access the web tool, you can upload the file, choose the format, and it will convert. Though you don't have experience in converting, this tool makes everything for you more accessible than ever. You can do batch conversion with it if you want to. However, PNG's transparency isn't applied, especially if it doesn't have a white background. Nonetheless, this tool can help you, and it will help you by following the steps below.
Most users don't want to convert, yet they want to have a PDF to PNG in high quality. Is it still possible to achieve that? Yes, it is. Luckily the Aiseesoft Screen Recorder can change the image it captures on PDF into a PNG format. With it, you wouldn't have trouble converting the picture; take a snap on the image, then voila, and it will automatically be PNG. So, if you want to try using this software, let's start recording and take a snap of every image in the PDF file.
100% Secure. No Ads.
100% Secure. No Ads.
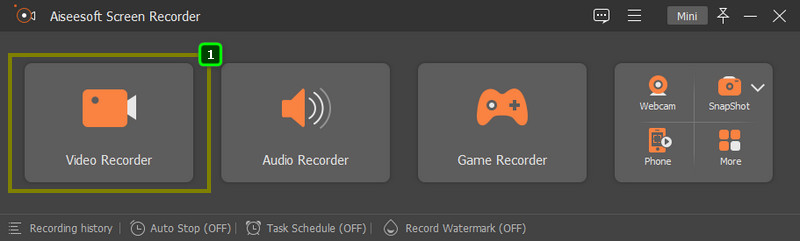
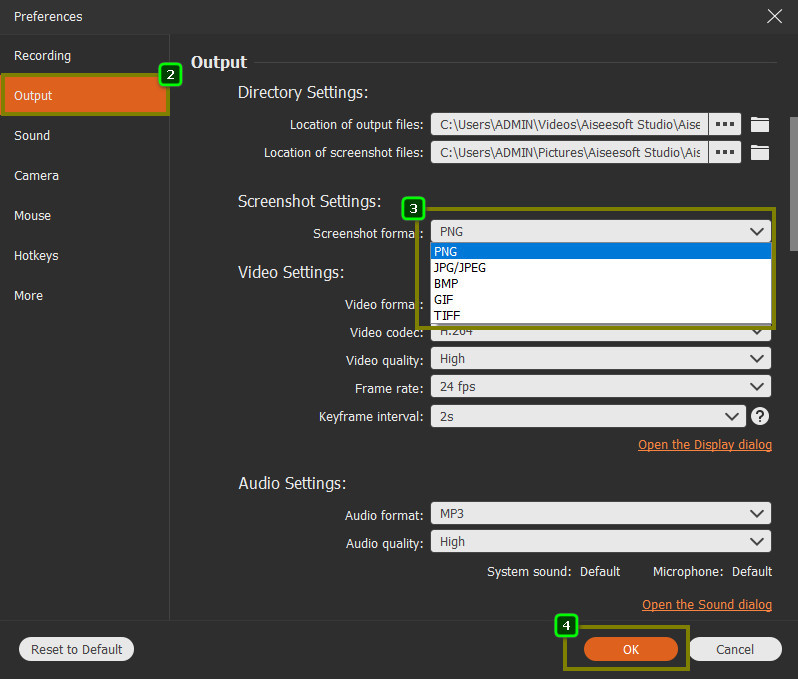
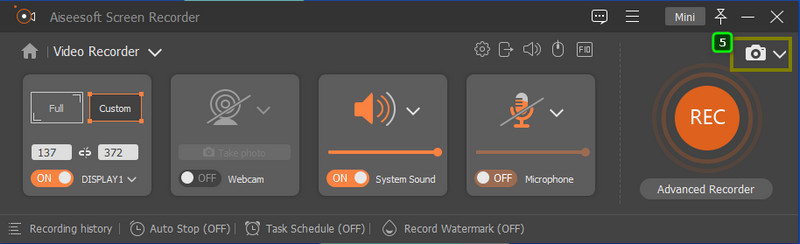
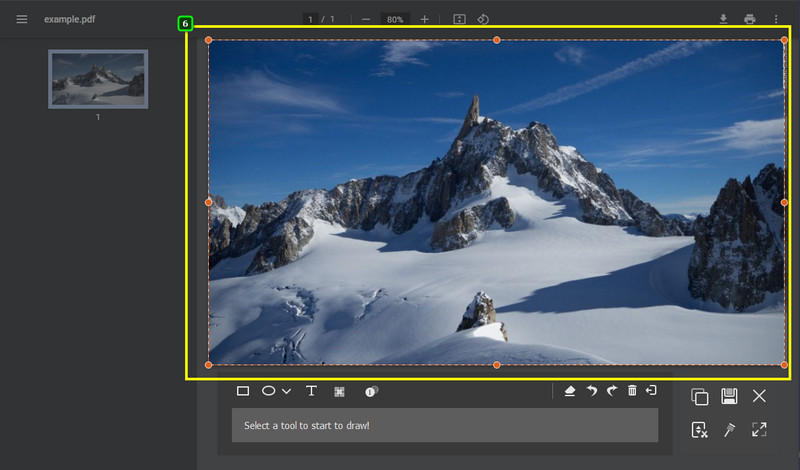
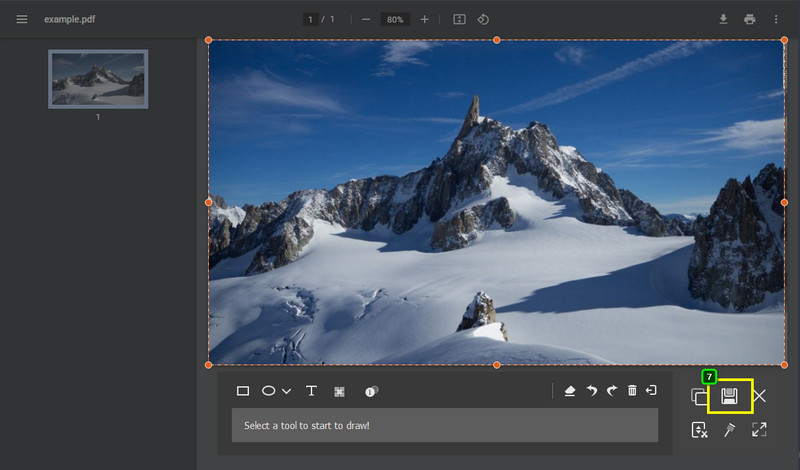
Can I use converted PDF to PNG as a logo?
Yes, you can now use the PDF as a logo after you convert it into a PNG which is compatible with being used as a logo. So, if you want to make your PDF as a logo, you better convert it into a PNG because of the advantages it brings to the logo.
Does change the PDF to PNG will make the image worst?
It won't, mainly since they've used the same compression, which is lossless. Quality-wise you wouldn't see any effect after the conversion.
How to convert PDF to PNG on Windows?
You can follow the above instructions, like downloading the ImageMagick and using your CMD to convert. Also, you can use the web tool we added so that you wouldn't need to download software on your Windows.
Conclusion
The converters we added above can easily change the PDF to PNG and use it as a logo or on your web. Even though this is your first time converting, we can ensure that success is near you if you've followed the tutorial above. Are you having a second thought about doing it? If so, you can mention in the comment section what makes you hesitate to convert the PDF file you have into a PNG so that we can make things clearer for you!

Aiseesoft Screen Recorder is the best screen recording software to capture any activity like online videos, webcam calls, game on Windows/Mac.
100% Secure. No Ads.
100% Secure. No Ads.