In old times, it would be troublesome when people wrote down the number and name of every contact on the address book for fear of losing the important information. Since cell phones like iPhone, Android phones and more become popular, people may prefer to create contacts on devices instead of address book. Mobile phones save us much time in saving contacts, but other problems arise. What if you lose your phone? If you delete them intentionally or accidentally, how can you restore the deleted contacts? In this article, we will provide three solutions for your trouble of recovering contacts on Android.
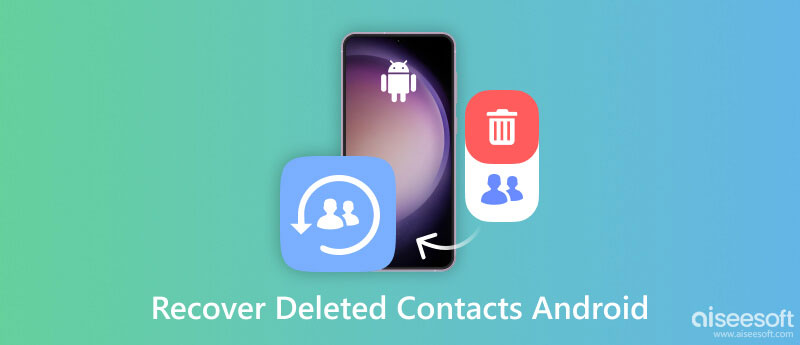
Before you cry out for losing Android contacts accidentally, you need to make sure if you have completely deleted or lost your contacts on Android. Not every phone is perfect, neither is Android phone. You can look for deleted Android contacts from your SIM card. Or you can go to Contacts on your phone > Find the Menu button on the right bottom (three vertical dots) > Contacts to display > Slide All Contacts to ON if it is OFF to show all contacts on Android. At this point, you may feel surprised to find the "deleted" contacts on Android memory again. For some reasons, your Android phone default settings may make you misunderstood.
Deleted contacts on Android will be saved in the contact trash for 1 month. You can directly select and recover the deleted contacts from the Contact Trash. Here are easy steps:
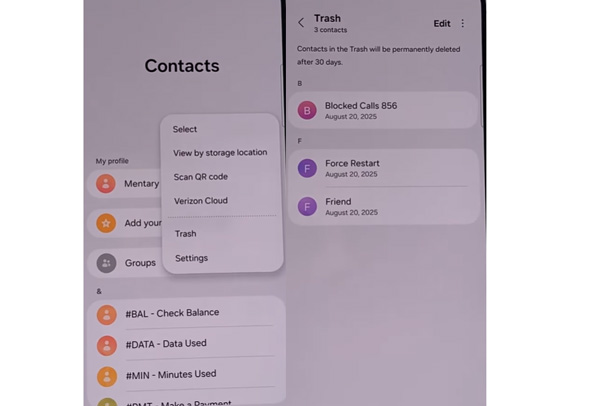
This method only works for contacts deleted within 30 days, and the detailed steps and operations may vary depending on the device brands.
Though both iPhone and Android phone has backup or synchronization function, over half of us don't have the habit of backing up contacts on our Android phone or iPhone. Besides, something unexpected may happen any time. It's frequently asked that I hadn't backed up my contacts before I lost my Android phone or contacts, how can I get my contacts back? If you did not sync contacts with Google, or you delete the contacts on android over 30 days, then you may have no idea to restore the contacts to your Android phone. So here, if you lost Android contacts but don't have a backup, we introduce a secure program, Android Data Recovery, to restore the deleted Android contacts.
Providing that you don't lose your Android phone and the deleted data is not overwritten by new data, the software can help you retrieve the deleted contacts. It is also able to recover contacts after factory reset for Android phone. You just need to free download this Android Contacts Recovery app on your computer and soon you will find the deleted contacts and get them back. The detailed steps when using this Android contacts recovery are listed as below.
100% Secure. No Ads.
100% Secure. No Ads.
Download and install Android data recovery. Launch on your computer.

Connect your Android phone to computer via USB cable. The phone will be detected automatically by the computer. If you haven't installed the device driver on your computer, you need to download it first.

Android Data Recovery will detect your Android version and direct you to enable USB debugging mode on your phone so you can manage your phone on computer. After that, click OK on your Android phone.

You need to select the type(s) to recover before recovery. This app also allows you retrieve deleted text messages or recover lost photos/videos on your Android phone. Here you just select Contacts. Then click Next. At this step, it will need you to install the FoneGo application and grant the permission to allow this software to scan your phone data and root your Android phone automatically. If you want no rooting, you may want to know how to recover android files without rooting.

The free Android contacts recovery tool will take seconds to scan the contacts. Click Contacts and you can find all the contacts in your phone. The deleted ones are marked in red. Check the contacts you need and click Recover, soon you will get the deleted contacts back in your computer.
If you have a Google account and always back up Android contacts to Google Drive, then you are fortunate to restore your Android contacts by syncing Gmail to Android.
First, you have to make sure you have synced Android contacts to Google Drive. Then you could follow the method to recover the deleted contacts on Android. You can choose one of the situations to do it according to your actual situation.
Situation one: If you deleted your Android contacts, and do not keep your Android phone syncing with Google account. Then you are able to recover lost or deleted Android contacts from Gmail with the following guide:
Situation two: If you delete contacts on Android phone, and meanwhile you turn on the syncing contact to Google account, then you will delete your Android contacts on Gmail backup, too. But you can also find a way to recover the deleted contacts.
Log in your Gmail, click Inbox > Choose Contacts from the drop-down list of Gmail > Click More to enter the interface of Restore Contacts > Select the deleting time to recover deleted contacts from Android phone and click Restore. You can choose 10 minutes ago, 1 hour ago, or a customized time. But you have to restore your deleted Android contacts within 30 days.
You are required to repeat the three steps of this situation one to restore your deleted contacts from Gmail to Android.
For more details about how to recover deleted Android contacts from Gmail, you can refer to restore contacts from Google to Android.
Why are my saved contacts not showing up on my Android phone?
If you can’t see your saved contacts, first check if you have correctly activated the cloud sync. Make sure you have logged in to the right account with the contact information. Then, you can restart the contact app.
How do I get all my Android contacts on my SIM card?
Go to the Contact App on your home screen, and tap Settings. You will find Import/Export contacts in the menu, tap it, and Export to SIM card. Choose the contacts you need to transfer to your SIM card and tap OK. Generally speaking, SIM cards can store up to 250 contacts, and the latest SIM cards can save 500. So please be aware of the number you are transferring.
Why did my contacts disappear on my Android?
Your contact may be deleted by accident, meet a sync issue, or have wrong display settings. You can retrieve data from trash, restart the contact sync, and change contact display. If none of these methods help, you can use Aiseesoft Android Data Recover to restore the lost contacts and other data.
Conclusion
In this article, we introduce you how to recover deleted contacts on Android and one of the most useful data recovery tools to assist you. Following our detailed steps, we are sure you can get back your lost data without any hassle. We hope our content can help you solve the problem completely. If you have a better method or opinion you want to discuss with us, please feel free to leave your comments.
iCloud Contents
View iCloud Photos Get iCloud Contacts Backup Photos to iCloud Backup iPad to iCloud
The best Android Data Recovery software to recover deleted files like SMS, contacts, call logs, documents, etc. from Android phone/SD card/tablet on Windows/Mac.
100% Secure. No Ads.
100% Secure. No Ads.