When you both have iPad and computer, you may save a part of your files into your iPad while others in computer. It is more convenient for you to work or study if you can sync files from iPad to computer, so that you can have all your files in your computer. But do you know how to sync files from iPad to computer? It's OK if you don't know the good ways. And fortunately, in this article, we have list three good ways, including two basic ways and the easiest way to solve such a problem. What you need to do is keeping reading this article and learning these methods.
Click here to learn more info about Transfer iPad Photos to Computer.

iTunes is a comprehensive software which can be used as a media player, backup software and other software. Now it enables users to transfer various files from your iOS devices, including iPhone, iPod, iPad to PC directly. For instance, you can sue iTunes to transfer iPad music to PC. It can be said the basic way of how to sync files from iPad to PC. You can simply follow the next steps to learn how to sync files from iPad to PC with iTunes easily.
Step 1 Download iTunes on your PC firstly if you have not installed this software. Then launch it on your computer. Don't forget to connect your iPad to your PC via a USB cable.
Step 2 Click on your device and then choose Apps option on the left side. Next you can scroll down to File Sharing, and select the app on your device that contains the files you want to sync, from the list which is on the left part.
Step 3 Now select the files you want to sync from the right part, and click Save to button. Then you can see the pop up window which asks you to choose the destination folder where you want to save the file. Just click on Open button and your iPad files will be synced to computer.
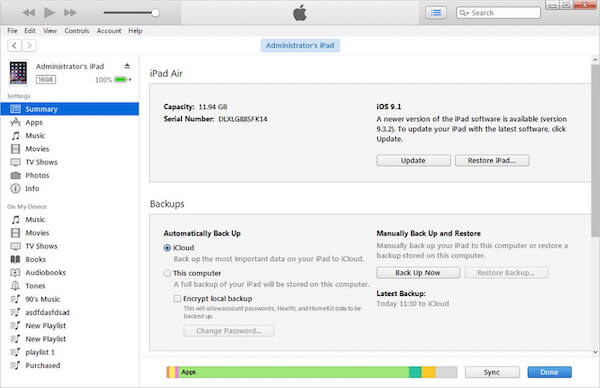
You can easily use iCloud to back up your iOS device with your Apple ID. And it is very easy to sync files from iPad to PC with the help of iCloud Drive. But you should know the free storage you can use in iCloud is 5 GB. And once you run out of the free storage, you need to pay for more storage. To learn how to sync files from iPad to PC with iCloud Drive, you can read the next steps and follow the guide to do it by yourself.
Step 1 Open your iPad's Files app, which is a blue folder on a white background. Then tap on Browser tab which is in the bottom-right corner of the screen.
Step 2 Tap on iCloud Drive and then you can tap on Select button which is in the top-right corner of the screen to select your files.
Step 3 Tap on add files icon to add the new folder and upload the files you want to sync from iPad to computer.
Step 4 Now you can go to https://www.icloud.com/ in your browser. This will open the iCloud login page. Just log in with your Apple ID and password.
Step 5 After you successfully logged in your iCloud, you need to click on iCloud Drive, which is a blue app with white clouds on it.
Step 6 Then you are able to choose the file you want to download to your computer and then click on download icon to save them on your computer. And once you have added some new files on your iPad's Files app, you can sync the same files from iPad to PC with iCloud Drive.
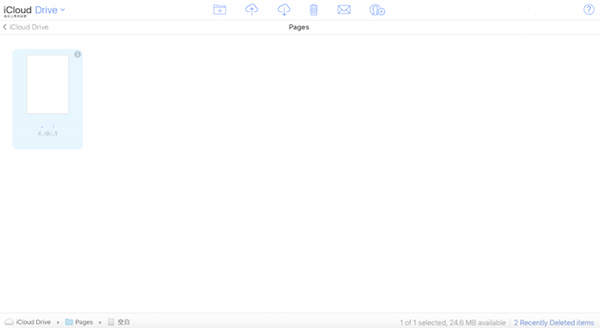
Still have not found a satisfactory tool to sync all your files from iPad to PC without any damage or missing? And that worry is going to end, the moment you enter this page, because this Aiseesoft FoneTrans is actually developed to remove the trouble. It can be used to transfer pictures, music, movies, playlists, ringtones, camera roll, iTunes, ePub, PDF, audio books, voice memos, camera shot, SMS (MMS) and contacts from your iPad to PC in any way you need. What is more, it is unnecessary to doubt its capability because the software fully supports all iPad versions. It is not just an alternative to iTunes. With it you don't have to rely on iTunes to transfer all kinds of your files. Besides, the easy-to-use feature will be another reason to choose it. And the following steps can show you how easy it is to operate!
Step 1 Download Aiseesoft FoneTrans
First of all, you need to go to Aiseesoft official website to find Aiseesoft FoneTrans. Then download this software on your computer and finish its installation following the guide it gives to you. Then launch it and register with your registration code. Or you can use the trial version with some limitations.
Step 2 Connect iPad to computer
Now you can see the main interface which ask you connect your iOS devices via USB cable. Just connect your iPad to your computer via a USB cable. After this software recognize and detect your iPad automatically, you can see your iPad and some basic information shows in the interface.

Step 3 Choose files to sync
As you can see below, all files are classified on the left part of this program. Click on what file you want to transfer from your iPad to computer. Here we take Media as an example. After you click on Media, you can see all the media files shows to you. Then you can choose any or a batch by checking the box in front of the song according to your need.
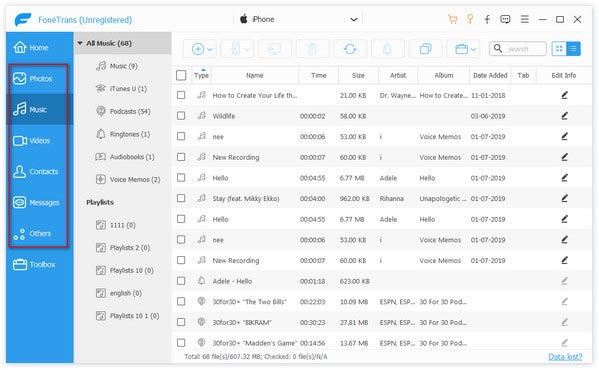
Step 4 Begin syncing files from iPad
You can also click on Playlists, Photos, Contacts, as well as other categories and then select which you want to sync files from iPad to PC. After you finish choosing, you are able to click on Export to button and choose Export to PC. Then this software will begin to sync files from iPad to PC. It will take you a few time and the output will be saved in your local folder.

In this article, we have list you 3 ways of how to sync files from iPad to PC. You can choose to transfer file from iPad to PC with iTunes simply. Or you can use the easiest way to finish this job with Aiseesoft FoneTrans. You must can accomplish your aim successfully if you follow the guides we give to you step by step. Hope you can gain something helpful from this article.
You can also learn more the product with the following video guide:

