"Can someone tell me how to transfer music from iPad Air to computer? I know iTunes can do this for me, but I just want to transfer music only." - Amy

Since Apple released iPad in 2010, it has acquired a lot of popularity. When it comes to iPad music, for iPad users, it's easy to sync songs from iTunes on computer to iPad. However, if you want to copy music or other files from iPad back to PC/Mac, it can be a little complicated. In this article, we will show you how to transfer iPad music to PC/Mac with iTunes on the one hand, and on another, a reputable third-party program will be introduced to simply and safely transfer music from iPad Pro/Air/mini to your Windows 10/8/7/Vista/XP computer or Macbook Pro/Air.
Click here to learn more info about iTunes won't Sync Music with iPad/iPhone/iPod.
This method enables you to transfer iPad Music to iTunes on Window or Mac. You can sync music from iPad to iTunes on PC/Mac, and then enjoy favorite songs on it.
Step 1 Install and run the latest version of iTunes on PC/Mac.
Step 2 Connect your iPad with your PC or Mac via USB cable, and then iTunes will automatically recognize your iPad.
Step 3 Click the little device icon appearing on the upper left of the iTunes toolbar. And then all tabs will be listed on the left of the main window interface. On the tab "Summary", click "Back Up Now" on the "Summary" tab. All iPad data, including music, will be backed up. You can enjoy your iPad music on iTunes now. Also, you can navigate iTunes backup location to delete or add music for your playlist easily.
Is it a little difficult for you to transfer music from iPad to computer with iTunes? Moreover, many people, like Amy, don't want to transfer all iPad data to computer. Sometimes, wrong activities of iTunes can even result in unexpected data loss, so people try to find a better solution to solve this problem. However, it is not simple to find the most suitable one among many available choices on the Internet for safety concerns. Is there any authentic method for us to transfer iPad music to PC/Mac without iTunes? Follow us, and find the answer in the next part.
For saving your precious time, in this part, we will mainly show you the easiest way to move iPad music to computer with a powerful iPad music transfer, FoneTrans. You can get the music from iPad to your Windows computer and Mac computer without running iTunes. In addition, you do not need to take the risk that it may lose your favorite music files during transferring them from iPad to computer. It ensures you to get the music on your PC or Mac without any loss.
Step 1 Connect iPad to computer via USB cable
Free download the software and install it. Connect your iPad to computer via USB cable. It will automatically recognize your device, and show your all types of iPad information in the main interface.
Besides, you can see the files that can be transferred are listed on the left.
Tips:
Before running this iPad to Computer Transfer, please make sure that you have closed iTunes. If you have other iOS devices management software running, please close them for avoiding any conflict.
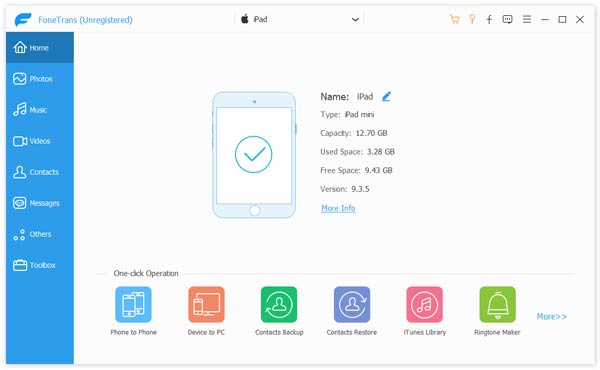
Step 2 Choose the music you want to transfer
Go to "Media" > "Music", you will find all the music on your iPad and you can easily select the music you want to transfer.
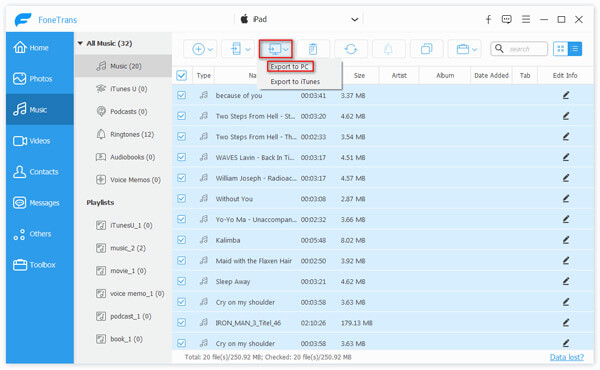
Step 3 Copy music from iPad to computer
Once you select all the music you want to transfer from iPad to computer, you need to choose "Export to" > "Export to PC". The software will automatically sync music from iPad to computer with seconds.
Notes: You can also directly transfer your music from iPad to computer iTunes library. At the step 3, choose "Export to iTunes Library", you will do that easily. After that, click "Open Folder" you will find you music in a certain catalog.
If you are using Mac, you need the Mac iPad Music Transfer to help you to transfer music from iPad to Mac. Just read on and follow the steps below.
Step 1 Connect iPad to Mac
Plug your iPad to your Mac and the software will automatically load the info of your iPad in the main interface. Close iTunes, Photos and other pop-up apps when you are using iPad Music to Mac Transfer.
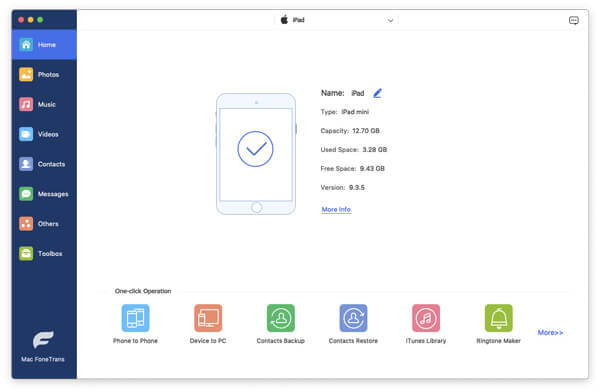
Step 2 Transfer music from iPad to Mac
Choose the tab "Media" on the left side of the interface, and select "Music" on the top bar of the media section. You will find all your music listed here. Choose the music you want to copy from iPad to Mac. Then choose "Export to" option at the upper menu and find "Export to Mac" option. The duration of transferring music depends on how much music you would like to move.
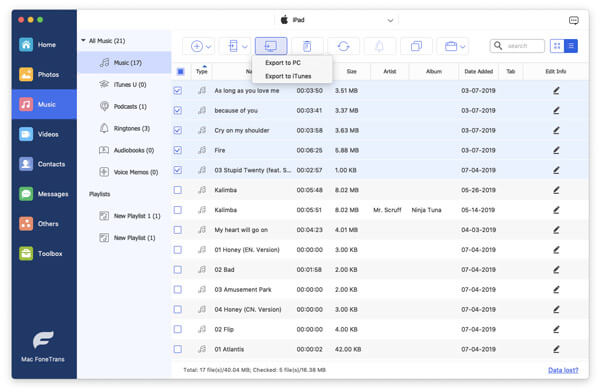
That's all for transferring music from iPad to computer for both Windows and Mac users. You can easily do that after you read this guide. Apart from music, you can also transfer iPad photos and other files to computer. The iPad Music Transfer can help you to transfer contacts, messages, notes, video, books and more from PC/Mac to iOS devices, or between different iOS devices, such as iPhone 15/14/13/12/11/XS/XR/X/8/7/SE/6/5/4/3GS, iPod touch.
You can also learn more the product with the following video guide:

