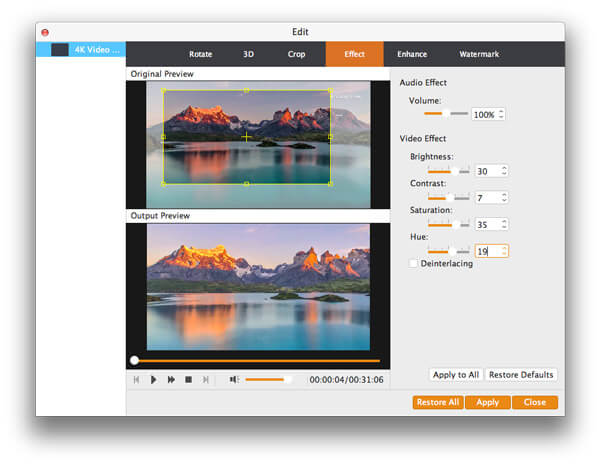Want to convert video to iPhone video and iPhone audio on Mac OS X? Aiseesoft iPhone Video Converter for Mac is a perfect solution to iPhone video format conversion. Convert videos to both video and audio files for iPhone, iPod and Apple TV on Mac OS X. You can convert FLV video to iPhone on Mac OS X and convert Veoh video to iPhone on Mac OS X with this software. To convert your video files with Aiseesoft iPhone Video Converter for Mac, you can just following the steps below:

Note: This guide is for Mac users, if you use windows, Please visit iPhone Video Converter for Windows guide
Step 1 Launch Mac Video Converter Ultimate
Click the "Add Video" button to add video files to the program by automatically selecting an appropriate encoder for the video files you want to convert to the program.

Step 2 Output settings
After you add video files, you can select an output format for each video file and specify a directory on your computer to save the output files. If you want to merge all added video files into one file, you can check the "Merge into one file" option. If you don't want to use the default video and audio encoding settings, just click the Settings button to set these settings.
Step 3 Start conversion
Click the "Convert" button to start conversion and then you can just go out for a walk or take a nap, and the conversion may have been finished when you come back: )
1. Trim video files
Click the Trim button to open the Trim window and trim the current video file by dragging the Start Time slider to set the start point, and drag the End Time slider to set the finish point. The final length can be found at "Trimmed Length". Click OK when you finish the trimming.
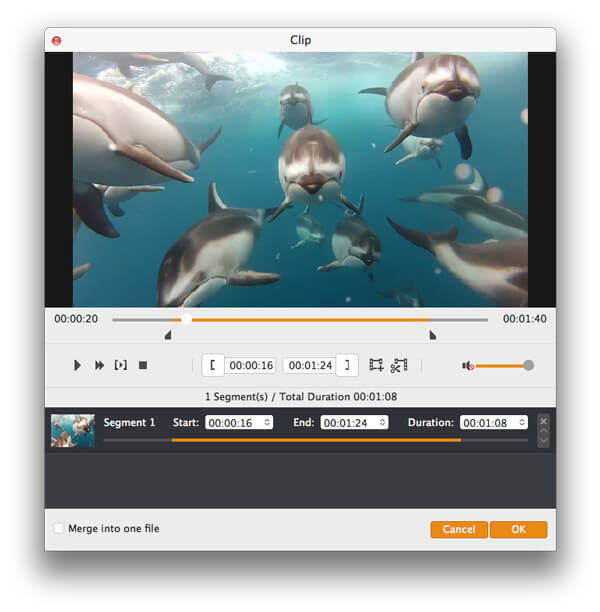
2. Crop movie video
If you want to remove the black edges or just convert part of the video area from your video file, you can click the Crop button and specify an area either by dragging the frame around the video or setting the crop values: Top, Button, Left and Right by directly entering the crop values.
You can also select an output aspect ratio and the available options are: Keep Original, full screen, 16:9 and 4:3. You can preview the video in the select aspect ratio on the main interface and during the conversion process.
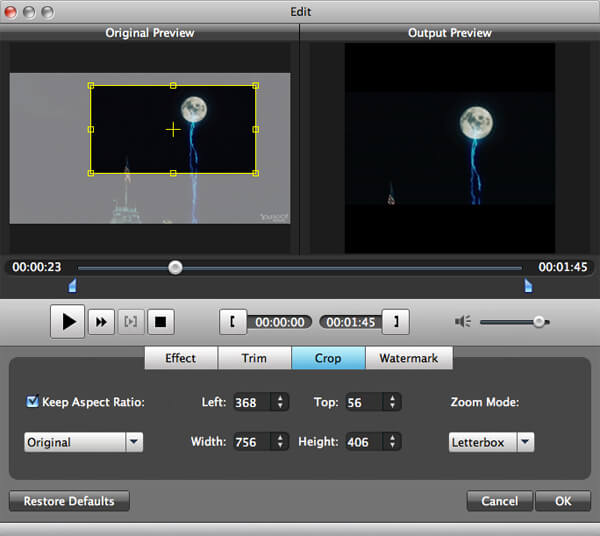
3. Video effect
Click the Effect button and drag each effect adjustment slider to set the video brightness, contrast, saturation, Hue and volume. The video effect can be previewed in the right pane. You can also set the audio volume here by dragging the Volume slider.