Everyone believes that their smartphone, like Android, is their companion, so it is no surprise why we rely on it for many tasks. With that being said, we can consider them as the mini version of a computer since the standard size of a phone is fitter into our pocket. Even if it is considered the mini version, there are still limitations on the handheld device, which is why you will need to access and ask for the help of a PC. Whether for managing files, transferring data, or even troubleshooting, connecting the phone to PC is a reliable solution. As you delve further, you will discover detailed info about it and learn how to access Android phones on a PC to get all the benefits of this integration.
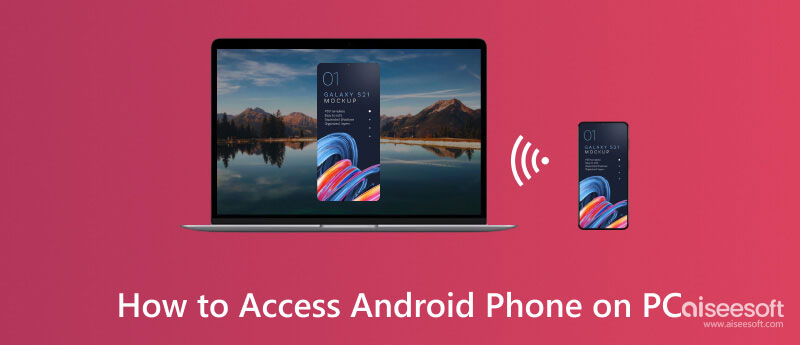
It has been proven and tested that the Aiseesoft Phone Mirror can easily access Android files from a PC. Anyone who has tried the app believes that it is the best screen mirroring Android to PC app they can download, and now it can be yours as well. Connect your phone to your PC with the help of your internet or your USB cable easily. Once connected, you can do action on it, like manipulating the device screen using the mirrored version on your desktop.
Additionally, you can also do a quick screen capturing and screen recording without any delays. There is no need to worry about your phone compatibility since it supports other mobile phones OS such as iOS. Want to know how powerful this app works? If so, you can read the steps we have added beneath this information.
100% Secure. No Ads.
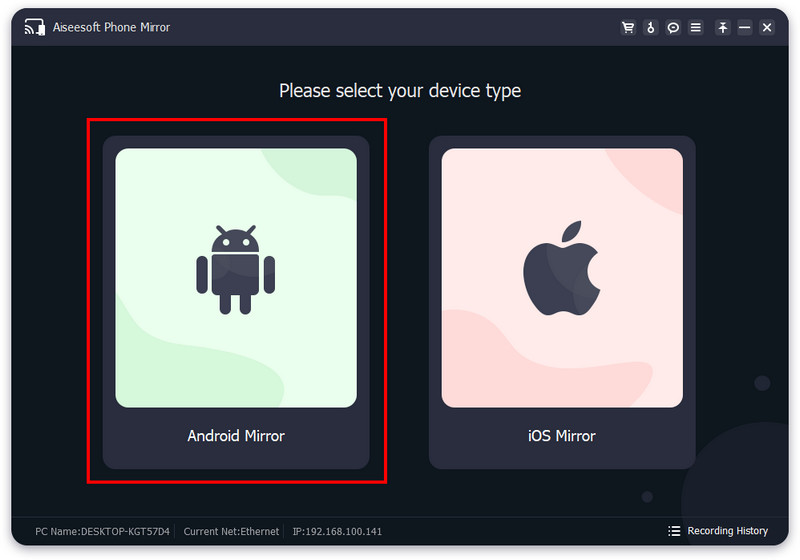
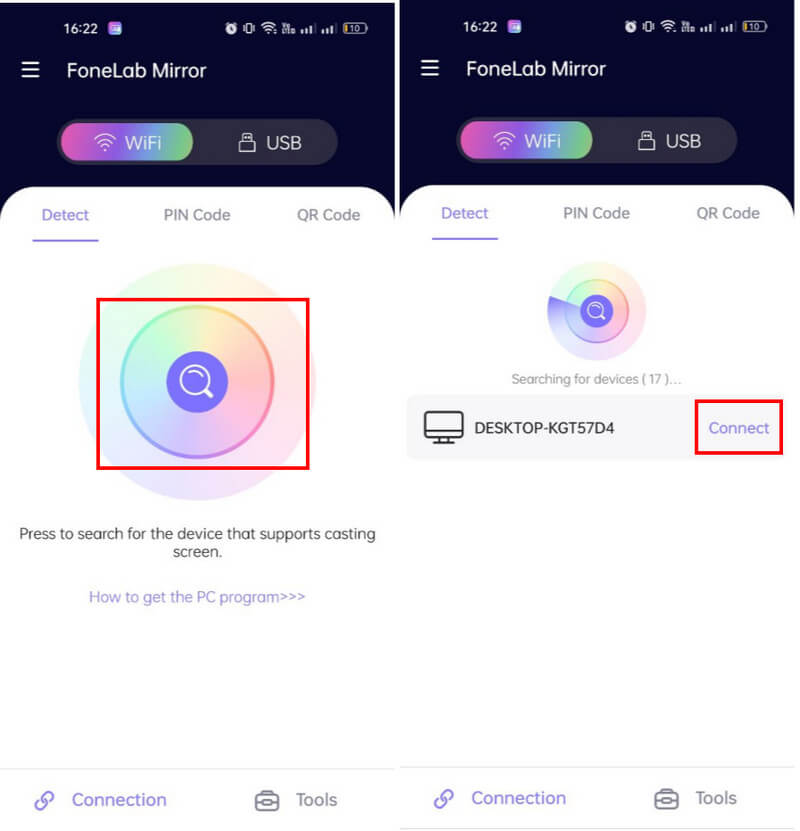
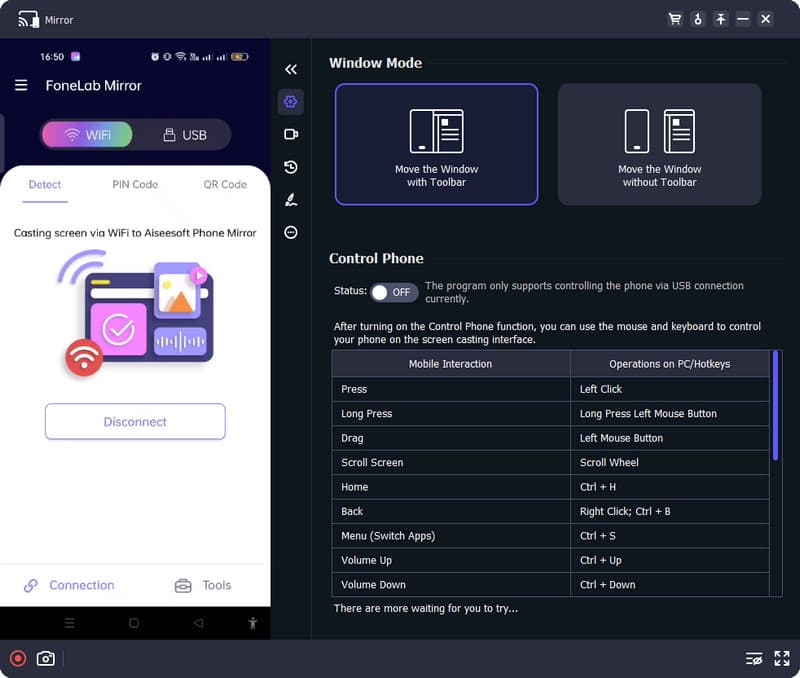
Most Android devices have a built-in screen mirroring to connect to your PC or Mac. With it, you can screen mirror an Android screen to a TV. But on this day, we will teach you how to access Android from the computer and start mirroring the screen.
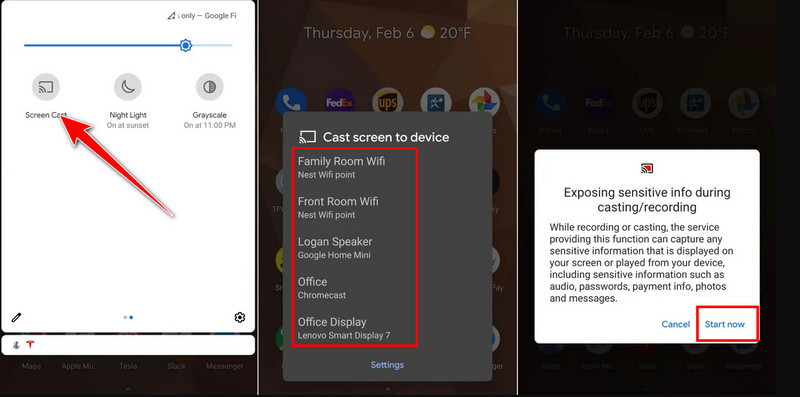
To access Android from a desktop, use the USB Cable and the Android Debug Bridge. You can use an ADB command-line tool to access phone files and features. Here is how you can do it.
Transferring between Android to PC is doable with the help of a USB cable. Now, we will show you how to access Android from Windows and start transferring files.
Maximizing the potential of Google Chrome is a must, especially if you have it downloaded. Natively on Android, the app is already pre-installed, but on Windows, the browser is now, which means you will need to download it before you can access Android from a desktop via Google Chrome.
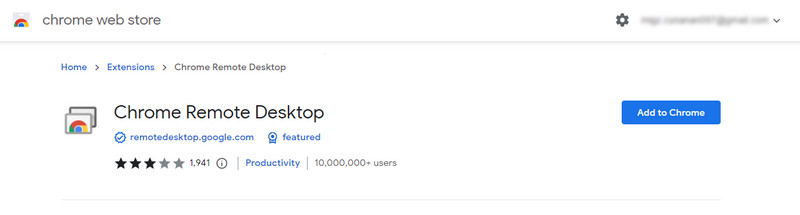
Are there any restrictions when accessing Android phones to PC?
Yes, there is a restriction when you access Android phones to PC, depending on the OS version, who manufactured the handheld device, and specific settings that have been made on the said Android phone. Mainly, the differences between each Android are the security, permission, and USB debugging.
Do the methods of accessing an Android phone on a PC work in all versions?
Screen mirroring, transferring files, ADB, and Google Chrome Remote Desktop are available across Android versions. However, some specific features are not available on another version, but most of it is supported.
Where can I access the Android screenshot?
Visit the Gallery app of your Android, and you will see a designated folder to check out every screen capture you have made on your device. Yet, some users customize the path where the screenshot will be located, which is why you will need to find where they are screenshot saved on Android aside from the Gallery app.
Conclusion
Now, you should understand that accessing Android phones to PC can be done differently depending on what you want to access. If you need to transfer files or access ADB and the Google Chrome Remote app, then we have added the methods you can follow to perform it. You can use the built-in method whenever you need to mirror the screen, but if you want to elevate the mirroring with remote control on a PC, you need to download the first app we have introduced.

Phone Mirror can help you cast your phone screen to your computer for a better view. You can also record your iPhone/Android screen or take snapshots as you like while mirroring.
100% Secure. No Ads.