"I know the Mail app on my Mac laptop takes up space because it downloads all of the mail I have stored, how to delete the Mail app on Mac?" It is well-known that mail storage is consumed by various attachments that come with your emails, such as documents, videos, photos, etc. If you are searching for an effective way to clean up the Mail app, this guide is right for you.
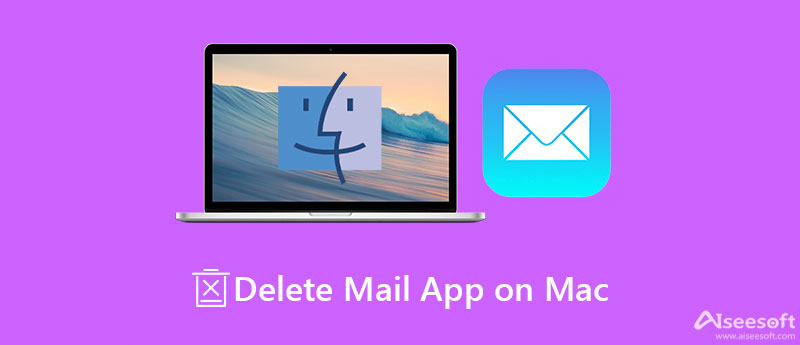
If you drag the Mail app into the Trash folder, you can only get an alert message saying that Mail cannot be removed to the Trash because it cannot be deleted. Since the Mail app comes with macOS, it cannot be deleted. Fortunately, Aiseesoft Mac Cleaner can meet your need.

161,522 Downloads
Aiseesoft Mac Cleaner – Best App Manager on Mac
100% Secure. No Ads.
Launch the best app manager app after you install it on your Mac computer. Go to the Cleaner tab on the left side, and choose Email Junk. Click the Scan button to display the emails stored on your hard drive. Press the View button after scanning, select the unwanted mails, and click the Clean button to delete mail storage on Mac.

Switch to the Toolkit tab on the left sidebar and click the Uninstall button. Now, click on the Scan button to begin looking for the apps on your machine. Wait for app scanning to finish and press the View button to display them.
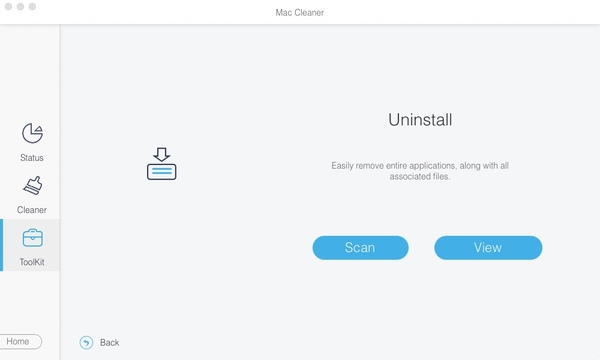
Check the box next to each app that you want to delete from Mac. You can locate the specific apps with the Search box at the top right side. At last, click on the Clean button at the bottom right corner to delete the apps from Mac immediately.
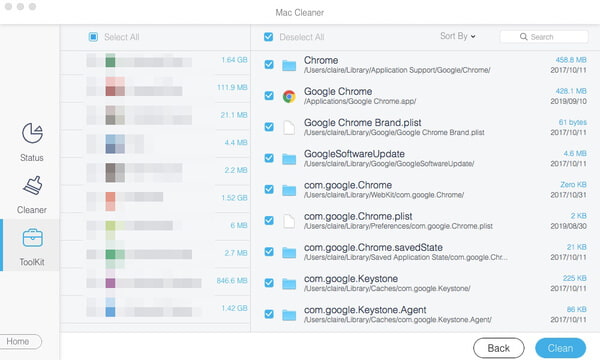
Further Reading
As mentioned previously, the Mail app is preinstalled on your MacBook. You cannot delete or uninstall it in order to protect the system integrity. To delete the Mail app from Mac, you have to disable the System Integrity Protection. In order to help you understand, we show the whole process in three stages.
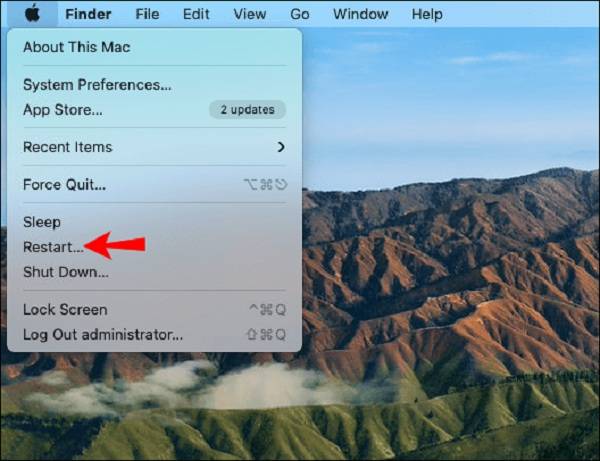
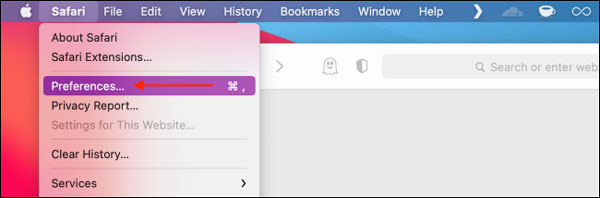
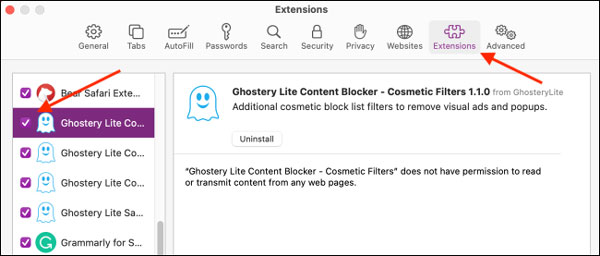
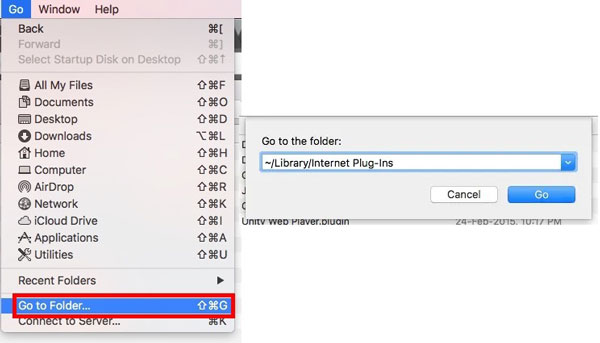
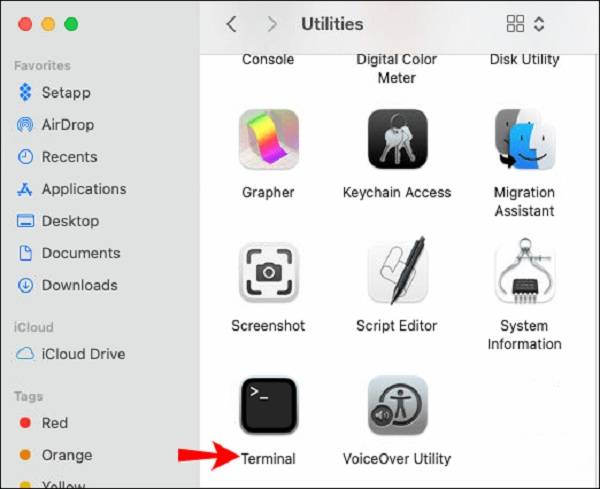
If you are using another email client and never want the built-in Mail app, you can remove your accounts. That stops it from receiving messages. Go to the Apple menu, choose the System Preferences option, and select Internet accounts. Navigate to the accounts associated with Mail, select one and uncheck Mail, repeat it to other accounts.
Question 1. Does Mail take up space on Mac?
Yes, the Mail app does not let you receive and send emails but also downloads the messages and attachments to your hard disk. The amount of storage it takes up is determined by the type and number of your emails. If you have subscribed to a bunch of brands and newsletters, it comes considerably large and may slow down your computer.
Question 2. How to prevent Mail from downloading messages?
Go to the Mail menu, choose Preferences, and then Accounts. Click an account, and choose the Mailbox Behaviors. Click on the menu beneath Erase junk messages, and select a period. Click the menu under Erase deleted messages, and select a period too. Then the Mail app will delete messages regularly. You can stop Mail from downloading attachments in the Account Information tab on the Accounts dialog.
Question 3. Why I cannot delete Safari plugins?
Once you delete the Mail app on Mac, you cannot receive or send emails anymore. That may bring trouble to your machine. Therefore, you'd better use a third-party email client or reinstall the Mail app to your machine.
Conclusion
This guide has talked about how to delete the built-in Mail app on MacBook Pro or other machines. To get it, you need to disable System Integrity Protection. The process is a bit complicated and requires technical skills. For average people, Aiseesoft Mac Cleaner is an easy solution to clean up mail storage and free up space. If you have other questions, such as did Mail uninstalling makes a noticeable difference to your hard disk storage, let us know in the comment area below this post.

Mac Cleaner is a professional Mac management tool to remove junk files, clutter, large/old files, delete duplicate files and monitor your Mac performance.
100% Secure. No Ads.