There are a million ways how to edit photos on iPhone, but today we added the seven best applications that you can use even you are a beginner. In addition, we have included a complete tutorial on the most used application of every iOS user this year. Keep the ball rolling to know more in detail about what these are.
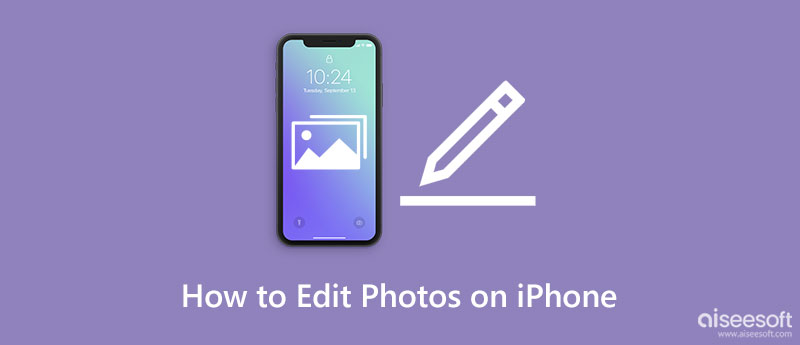
How to edit pictures on iPhone? Well, you can use the built-in editor that you can access on the Photos app. So, if you don't know how to use it, here we have listed the possible things you can do with the app to improve the images saved on your iOS.
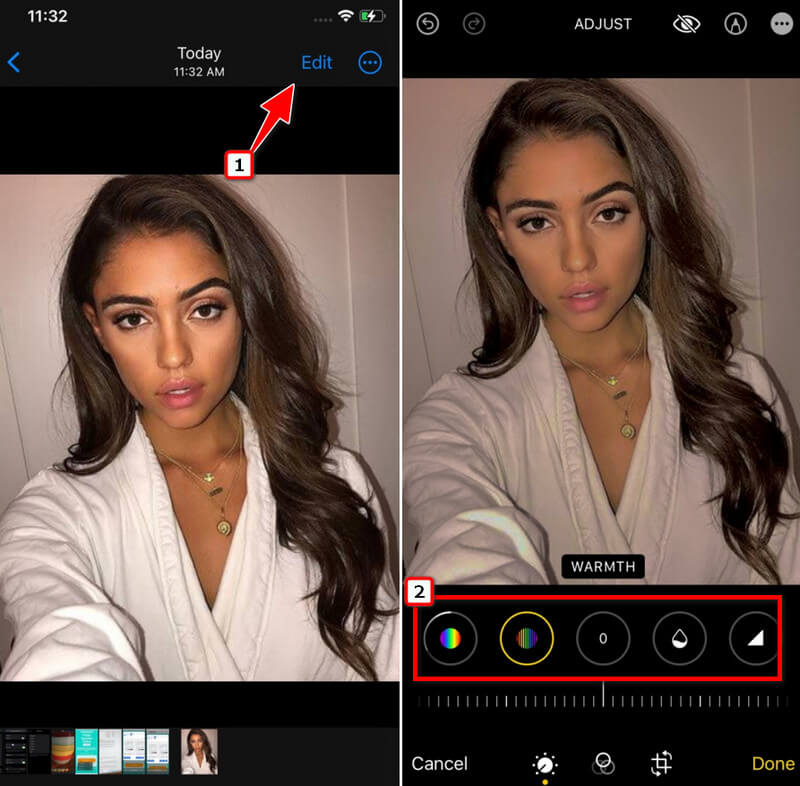
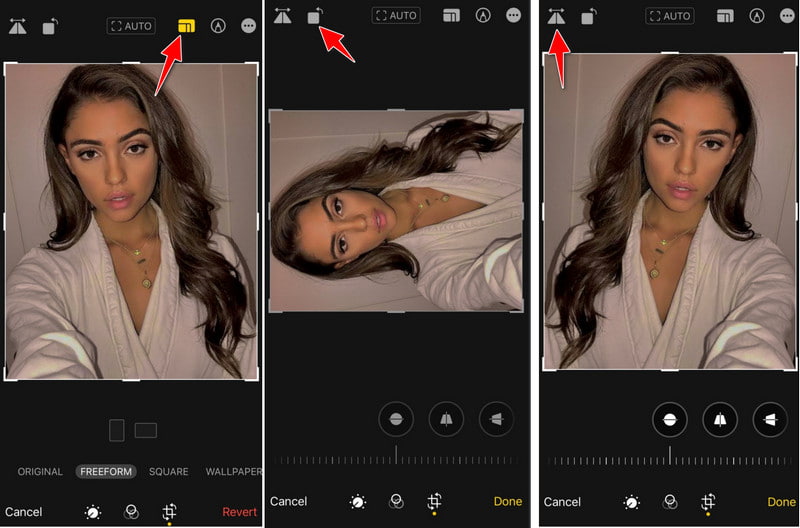
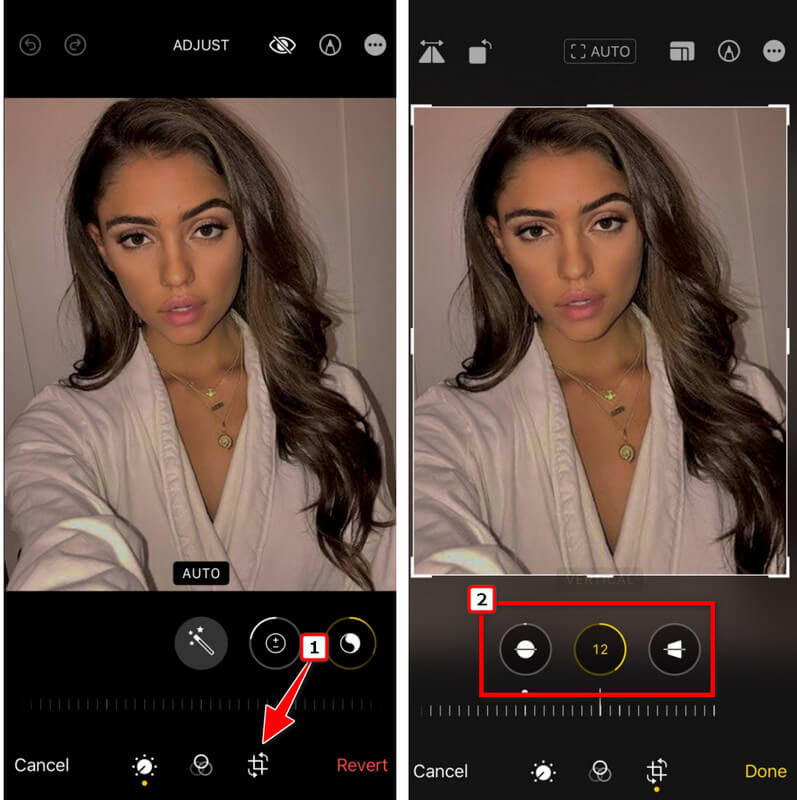
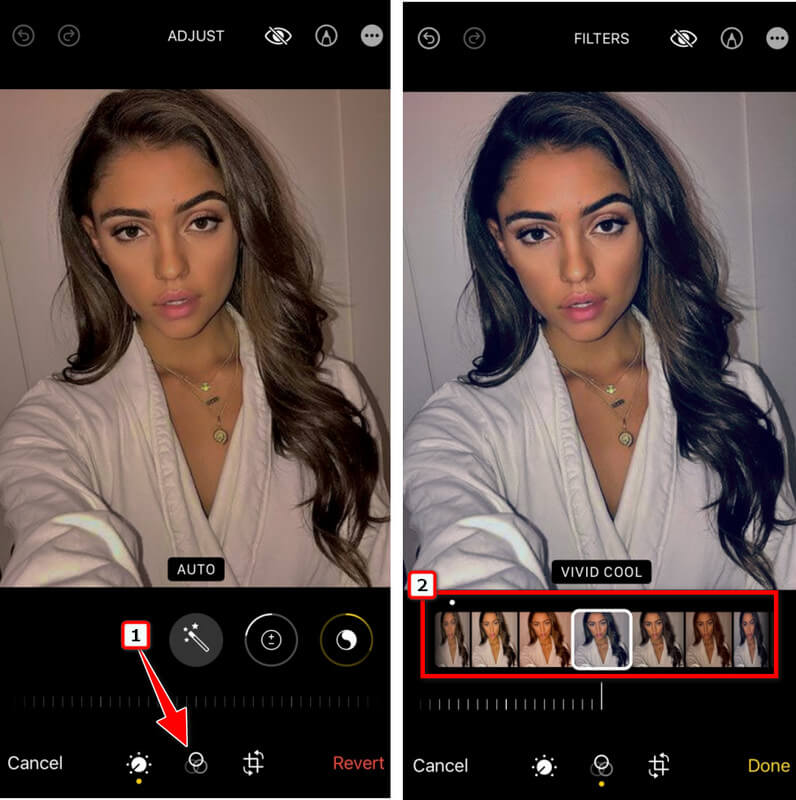
| Features | Aiseesoft Image Upscaler | Canva on iOS | Photo Enhancer - Enhance Fox AI |
| Needs Internet Connection | YES | YES | NO |
| Sharpen, enhance, make the image clear | YES | YES | YES |
| Adds Watermark on Enhanced Image | NO | YES | NO |
| Supports Preview | YES | YES | YES |
How to edit a photo on iPhone without downloading an app? In this article, Aiseesoft Image Upscaler is the no-installation app you can use to enhance the images you have captured or saved on your iOS. The app allows users to improve their photographs to be clearer and more detailed. If you want to enhance the picture you have, then follow the steps accordingly below.
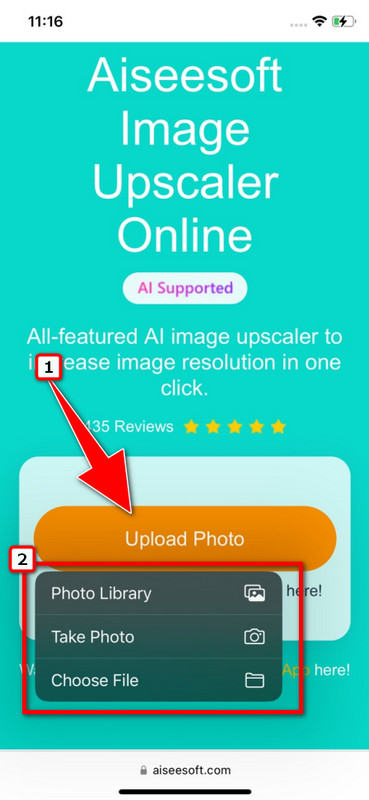
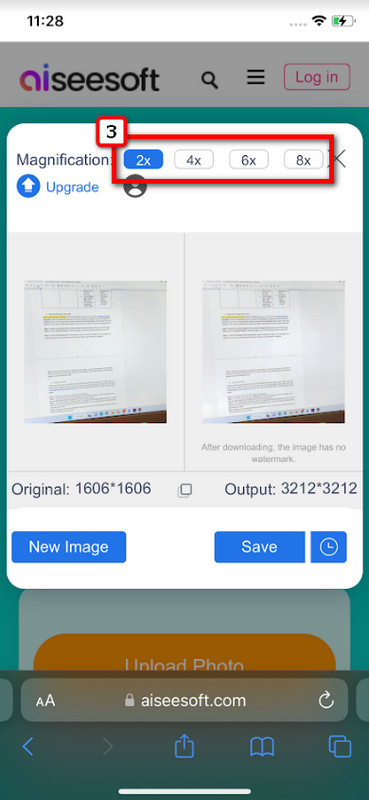
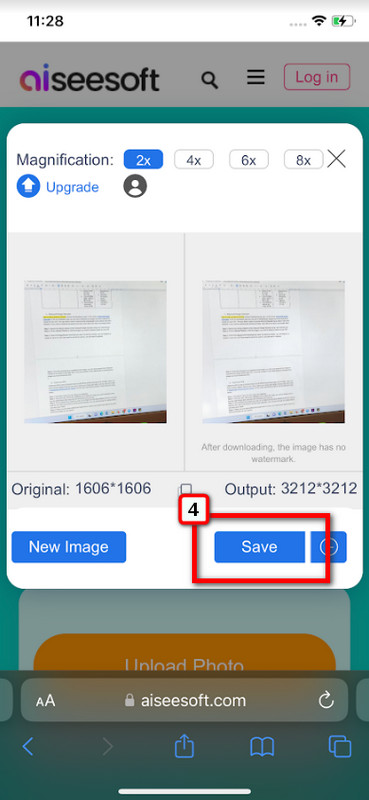
Canva on iOS is one of the best ways to edit iPhone photos because of its strength. Here, you have various options that you can use to make your image look better, and you can also create a transparent background on Canva. For the users who want to use this, kindly follow the steps below.
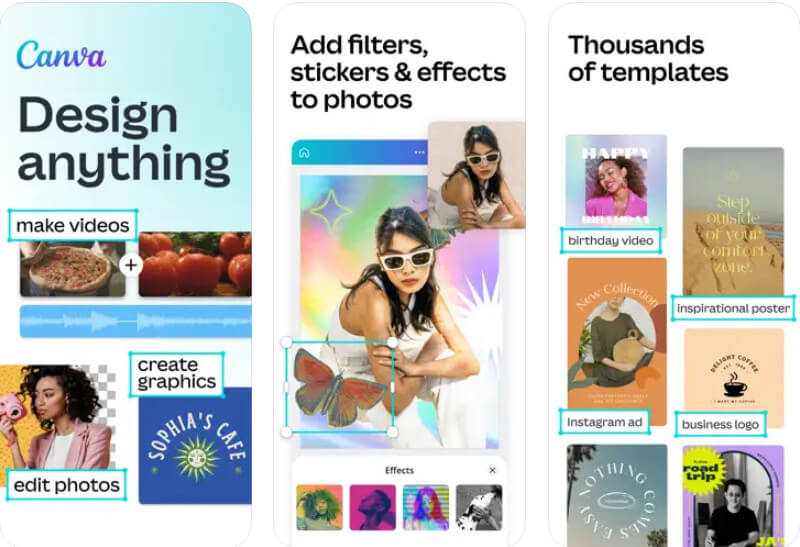
When you need a photo editing app on your iPhone, you can't go wrong picking the Photo Enhancer - Enhance Fox AI . The performance of this app in enhancing an image is better, mainly once you have used the super-enhancer of the app. So, if you want to know how to edit a photo on iPhone, you can follow the steps listed here.
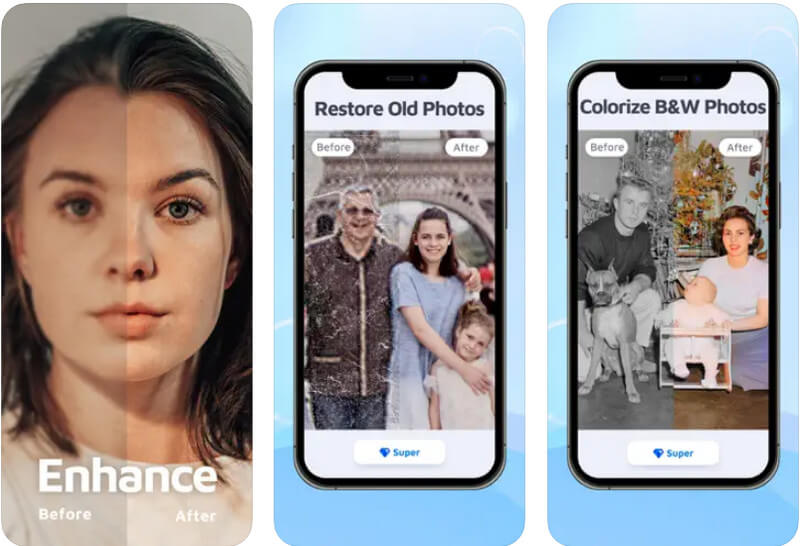
| Features | Picsart | Cut & Paste Photos | MagiCut |
| Needs Internet | NO | YES | NO |
| Adds Watermark | YES | NO | NO |
Picsart is a popular app for photo editing on iPhone because it covers most of the utensils that most pro needs. Even though the app has the power to create a professional output, it remains easy to use so that new users will not be left wondering how it functions. If this is your first time using the app, you better follow the steps we have added here.
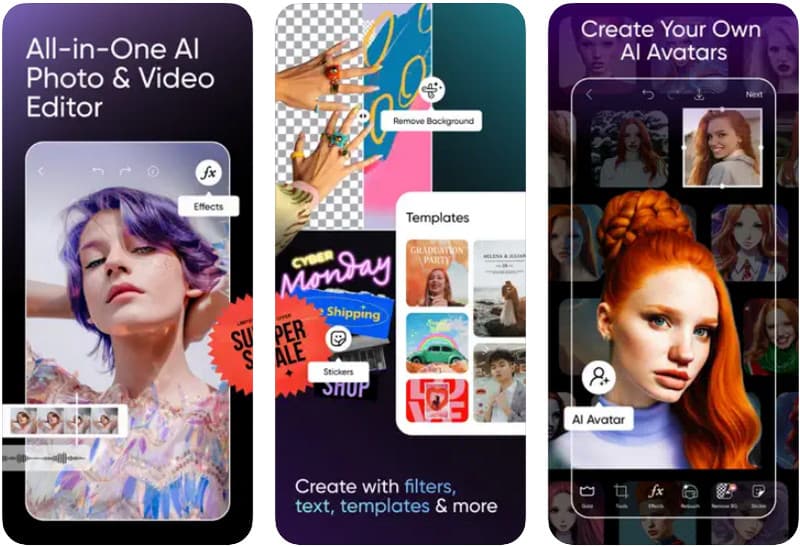
Cut & Paste Photos allows users to start a project with its 80 premade canvases with additional editing elements, such as stickers and text. If you need to remove background images, you better use the Magic Erases feature of the app.
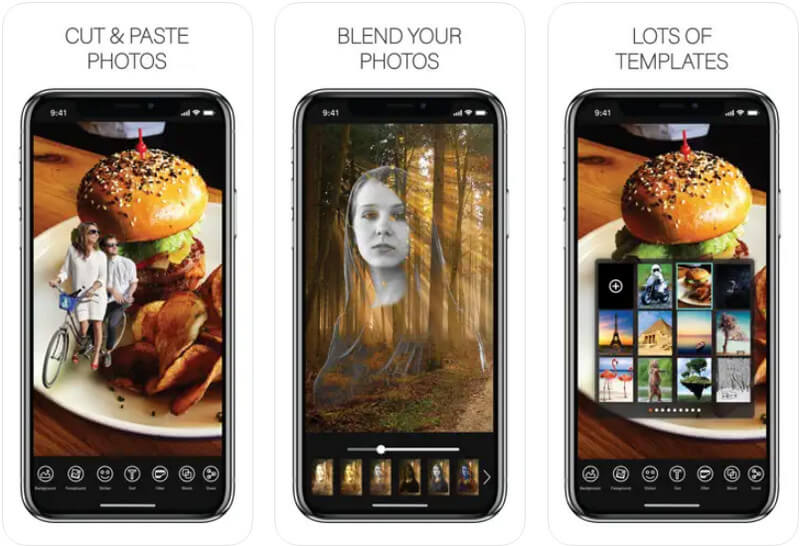
Magicut is a free iPhone photo editing app you can download. The app showcases photosynthesizing and toning to improve the looks of the image. Even though the app is simple, its toolkit is powerful enough for you to have a professional output in a matter of minutes.
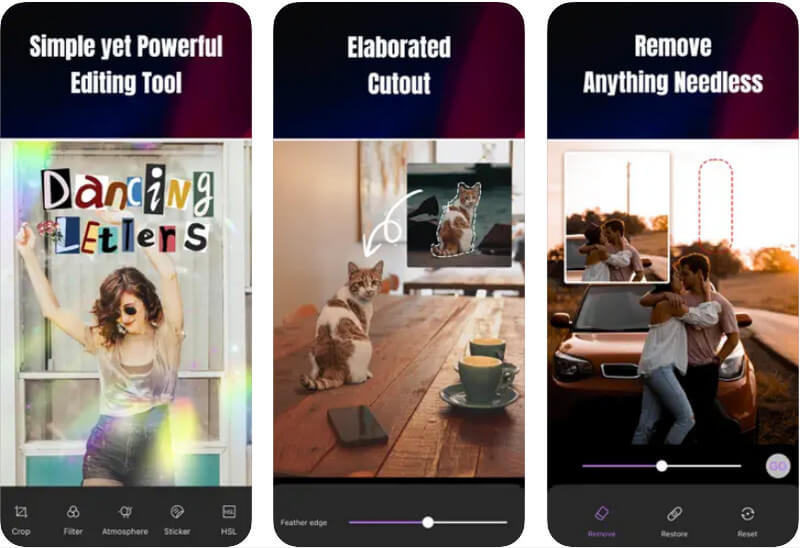
Do I need to download an app to edit photos on iPhone?
For basic image editing, you can use the Photos app editor because it suffices the needs of every iOS in terms of simple image editing. Since that editor doesn't cover professional editing, you might need to download an app for detailed editing.
What are the most used filters on iPhone?
Most users use Vivid, Vivid cool, and Dramatic inside the built-in editor more often because the adjustment it applies isn't as hardcore compared to other filters available.
How can I discard the editing on iPhone?
Before you save the image, you will need to click Cancel instead of Done so that you can start all over again or don't apply any changes to the image you have edited.
Conclusion
How to edit photos on iPhone to look professional? We have listed the apps you can download or use on the web to finest out the image you have on your iOS. With the tutorial, there is no need for you to worry about how it works because it is easy and convenient for all iOS users. If you have other related questions about this topic, you can consider writing a comment below and mentioning it to us.

Video Converter Ultimate is excellent video converter, editor and enhancer to convert, enhance and edit videos and music in 1000 formats and more.
100% Secure. No Ads.
100% Secure. No Ads.