Our smartphones hold many important information, from photos and videos to contacts and messages. It is crucial to back up our iPhones and Android phones regularly. However, the process of extracting your phone backups can sometimes be confusing. This post provides a comprehensive guide on how to extract iPhone and Android phone backups effectively.
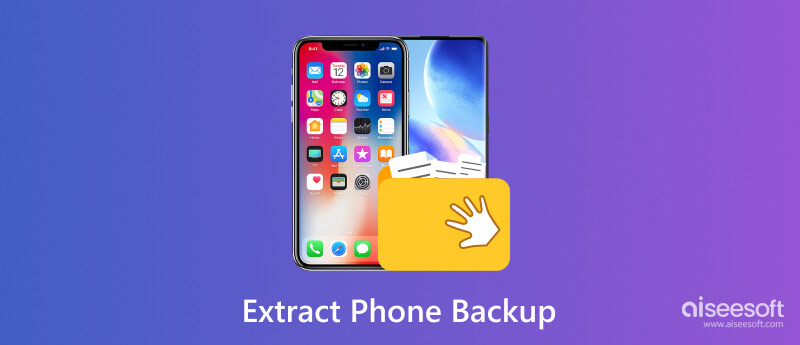
Extracting data from an iPhone backup can vary depending on your chosen method. Here are detailed steps to extract data from an iPhone backup using three different methods: iTunes, Finder (on macOS Catalina or later), and third-party software.
Open iTunes and connect your iPhone. When detected, click the iPhone button. Click the Restore Backup button under the Backups section. Choose your desired backup from the list and click Restore.
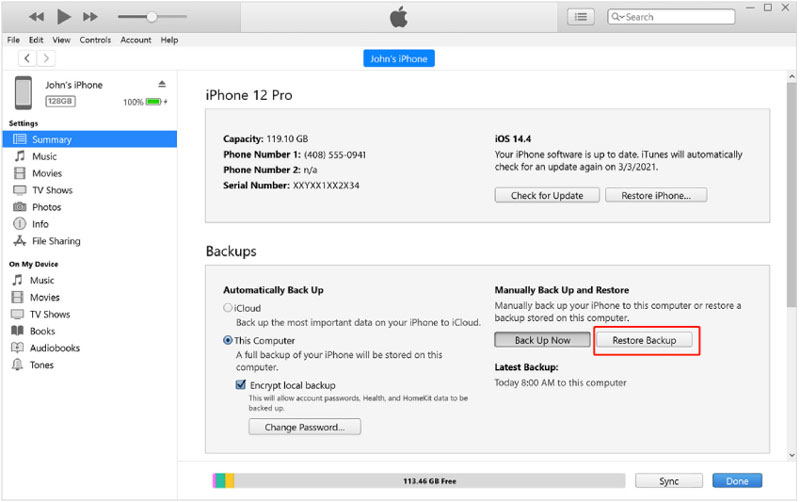
Connect your iPhone to a Mac that runs macOS Catalina or later. Open Finder and select your iPhone under the Locations section of the left sidebar. Click the General tab and choose Restore Backup. Select the specific backup you need from the list and click OK.
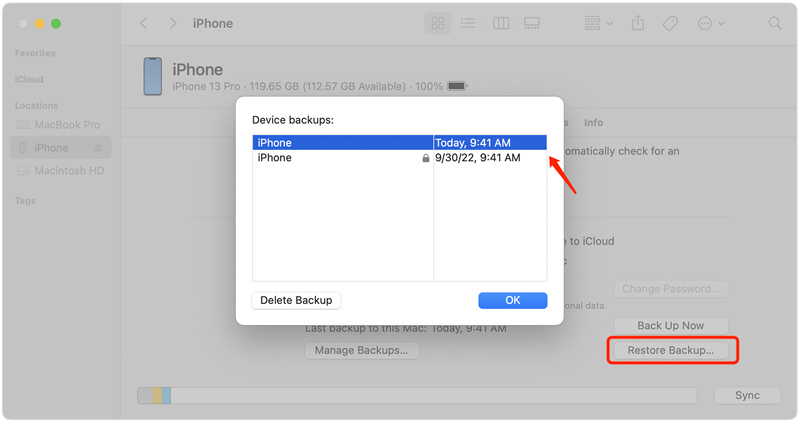
Whether you want to extract photos, contacts, messages, videos, app data, etc., from your iPhone backup, you can use the all-featured Aiseesoft iPhone Data Recovery. It supports all commonly used iOS files and can extract them from iCloud and iTunes backups.

Downloads
100% Secure. No Ads.
100% Secure. No Ads.
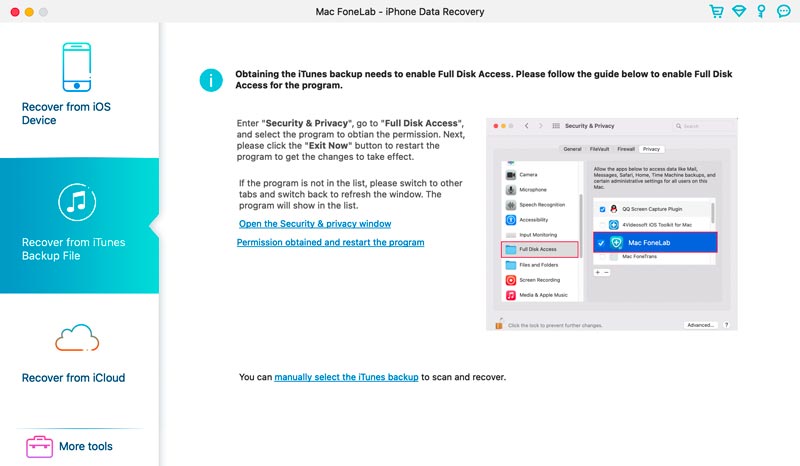
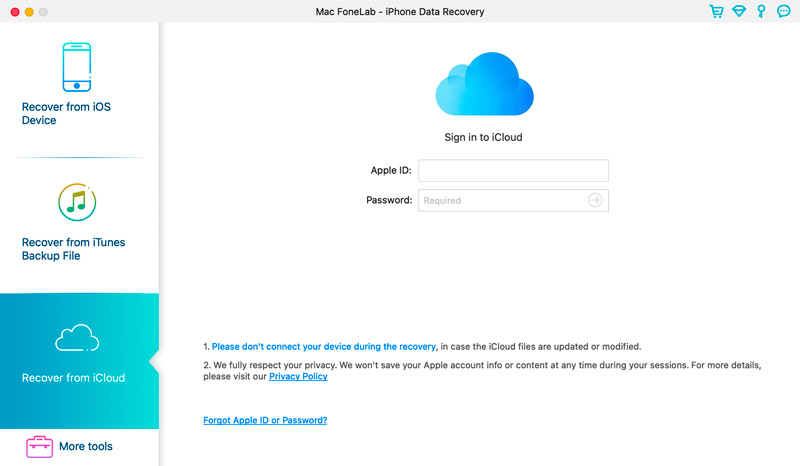
Extracting data from an Android backup can be incredibly useful when retrieving contacts, messages, or any other data that might have been lost or accidentally deleted. This part will walk you through the steps to extract data from an Android backup.
100% Secure. No Ads.
100% Secure. No Ads.
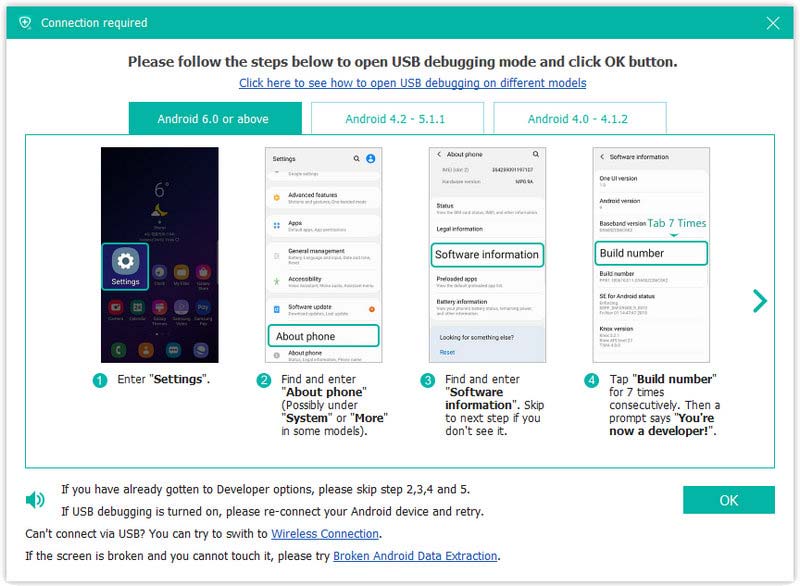

How do I download my iPhone backup to my hard drive?
To download your iPhone backup to your hard drive, connect your iPhone to your computer and launch iTunes. Click your iPhone button and go to Summary. Click Back Up Now to create a new backup of your iPhone. Once the backup is completed, go to ~/Library/Application Support/MobileSync/Backup/ on your Mac or C:\Users\[Username]\AppData\Roaming\Apple Computer\MobileSync\Backup\ on Windows to locate the backup file. Then copy the backup folder to your desired location on your hard drive.
How do I extract all data from my iPhone?
To extract all your iPhone data, you can rely on the recommended Aiseesoft iPhone Data Recovery. It can analyze and list all iOS files on your iPhone. You can easily view, select, and copy them to your computer or another iOS device.
How do you extract Android backup from Google Drive?
Go to the Google Drive app to extract an Android backup from Google Drive. Tap on the menu icon to open the side menu. Scroll down and tap Backups. You will see a list of your Android device backups. Select the backup that you want to extract. Tap Download to start the process. You can access the Android backup files once the backup is downloaded to your phone.
Conclusion
Regularly backing up your iPhone and Android phone is essential for safeguarding valuable data. This post has mainly talked about how to extract phone backups. Following the guide above, you can effectively extract your backups and ensure your data remains safe and accessible.

The best iPhone data recovery software ever, allowing users to safely recover lost iPhone/iPad/iPod data from iOS device, iTunes/iCloud backup.
100% Secure. No Ads.
100% Secure. No Ads.