Have tons of photos on your iPhone? You may definitely want to transfer photos from iPhone to your Mac or Windows PC for regaining more storage space on iPhone for movies and other large document. This article is prepared for you on how to import photos from iPhone to Mac or PC with introducing several effective methods.

FoneTrans we recommend here is an efficient iPhone Photos Importer software, which can help you import photos from iPhone to Mac or Windows PC with ease. Besides, Mac FoneTrans also enables you to sync your iPhone, iPod or iPad data, such as text messages, contacts, notes, videos, songs and so on to your Mac. First, download and intall FoneTrans on your Mac.
Step 1 Launch Mac FoneTrans and use a USB cable to connect the iPhone with your Mac.

Step 2 Click on "Photos" on the left menu. In the tab of "Photos", there "Camera Roll", "Panoramas", "Videos", "Photo Library", etc for you to select. Choose the photos you want to import to Mac. After that, click "Export to" button from the top menu. Select the destination folder and click "OK". Quickly all selected iPhone photos will be transferred to the specified folder on PC.

Photos app, the simpler photo manager and editor, which is launched by Apple has take the place of iPhoto and Aperture. With that, you can also easily import photos from iPhone to Mac with ease.

Step 1 Run Photos on your Mac, and plug your iPhone into Mac with a USB cable.
Step 2 Hit the tab of "Import" from the upper menu, and then choose the photos you want to tranfer to Mac in the main interface.
Step 3 Click "Import XX Selected" or "Import All New Items" to import photos from iPhone to Mac.
Though iPhoto is no long supported by Apple, but how can you transfer iPhone photos to Mac if you still have iPhoto? However, iPhoto can only help you to transfer photos from iPhone camera roll to Mac.
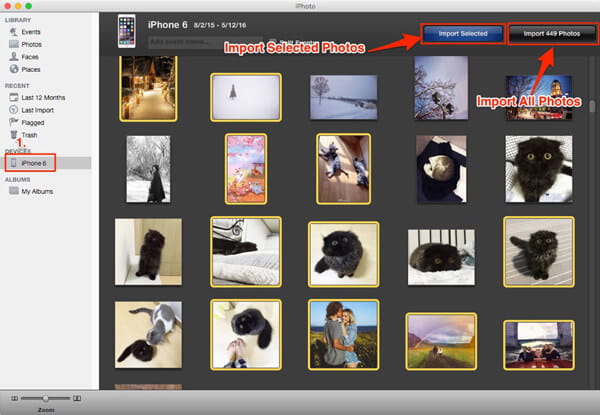
Step 1 Connect your iPhone to Mac with an USB cable. If you have iPhoto on Mac, iPhoto will automatically recognize the device and pops up.
Step 2 Click your device from the left menu, and then choose the target iPhone photos from the main interface.
Step 3 Hit "Import Selected" button, and then the seleted photos will be imported from iPhone to Mac quickly.
Image Capture is another Apple application that can help you handily transfer photos from iPhone to Mac within several clicks. It provides no organizational tools like iPhoto but is useful for collating pictures from a variety of sources with no need for drivers.
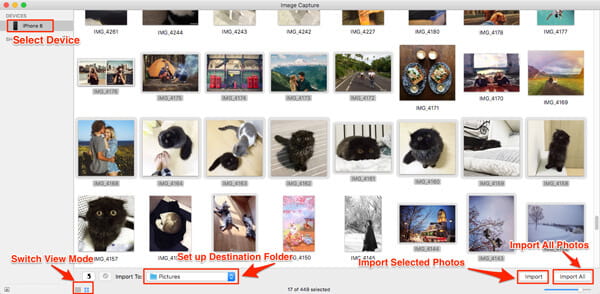
Step 1 Connect your iPhone to Mac with USB cable
Step 2 Select your iPhone from the device list if it is not selected and set the output folder for your iPhone photos.
Step 3 Click "Import" button or "Import all" button to transfer photos from iPhone to Mac.
Preview is the image viewer and PDF viewer of the OS X operating system, it can help iOS users to preview, even transfer images from iPhone to Mac easily.
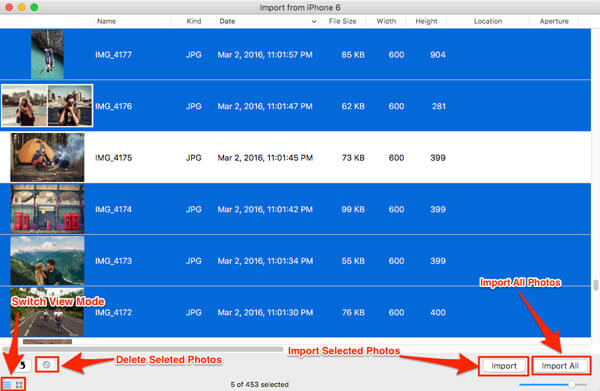
Step 1 Connect your iPhone to Mac with an USB cable and then launch Image Capture and run Preview.
Step 2Click "File" at the upper left corner of your Mac and choose "Import from your iPhone".
Step 3Pick up the photos you want to transfer and then hit "Import" or "Import All" to import photos from iPhone to Mac.
File Explorer is a built-in function of Windows PC with which you can view and manage files in your devices and drives.

Connect your iPhone with Windows PC.
Step 2Under "Computer" for Windows 7 or "This PC" for Windows 8/10, enter the "iPhone" drive > "Internal Storage" > "DCIM", all photos and videos from iPhone camera roll are displayed.
Step 3Then you can select the photos to transfer them to Windows 7/8/10.

Step 1 Plug your iPhone into computer with USB cable. Hit "Import Pictures and Video using Windows" when the AutoPlay window shows up in the desktop. If the AutoPlay window does not appear, got to "Computer" and right click on the iPhone device. Choose "Import pictures and videos".
Step 2Choose the link of "Import Settings" and click the "Browse" button next the "Import images to" to choose the destination.
Step 3Click "OK" to import photos from computer.

Step 1 Connect your iPhone with your Windows 8 PC. Enter "The PC" and right-click on the device to hit "Import pictures and videos".
Step 2Click "Import all new items now" > Click "Next" then.
Step 3Hit "More Option" link > "OK" > "Next" button after choosing the folder.
Step 4 Select iPhone images you want to import, and click the button of "Import".
Microsoft Photos app can help users to easily transfer photos from iPhone to Windows 10 computer.
Step 1 Connect iPhone to Windows 10 via a USB cable and launch Photos app on computer.

Step 2Click "Import" and then select the iPhone pictures you want. Confirm "Import" to transfer photos from iPhone to PC.

In this article, we mainly show you the effective ways to import photos from iPhone to computer. Hope these methods can make sense when you want to tranfer photos from iPhone to Mac or Windows PC.