Summary
How to make your own gaming videos for sharing? That is the point many video game players have been caring about. This post shows the easiest way to make gaming videos (PS4/Xbox 360/computer game, etc.) on PC in simple 3 steps.
Summary
How to make your own gaming videos for sharing? That is the point many video game players have been caring about. This post shows the easiest way to make gaming videos (PS4/Xbox 360/computer game, etc.) on PC in simple 3 steps.
Video gaming is very popular throughout the world. Even if on the biggest video sharing platform, you will find gaming video is the most popular.
When you are admiring others showoff from the gaming videos, have you ever considered making the gaming videos by yourself?
If yes, you are coming the right place.
This page find the easiest way for you to make the gaming videos. Without any professional skills but follow the simple steps to create your own gaming videos.

Make Gaming Videos
For making the gaming videos, the first tool you need is the recorder.
What can be the gaming video recorder?
Camcorder? Capture card? Or third-party recording software?
Now, let's pick up the easiest tool for you here.
Camcorder

Camcorder, without doubt is simple.
If your camcorder supports direct video input, you can easily get your camcorder fixed your gaming screen for recording, and then upload the camera's footage into your computer for further editing or sharing directly.
The pros are you need to pay attention to the screen, to avoid other things' entering the lens.
If you are not professional, you are not suggested to use camcorder to record the gaming video recordings.
Capture card

Capture card is your another option. You need to install the small device on your computer or console, to convert audio and video signals carried by RCA cables so that they're USB ready.
However, only few capture cards are able to record audio signals while processing video information. Moreover, it works with standard resolutions or frame rates.
So when you want a higher resolution gaming video recording, capture card is not ideal.
Device built-in recorder
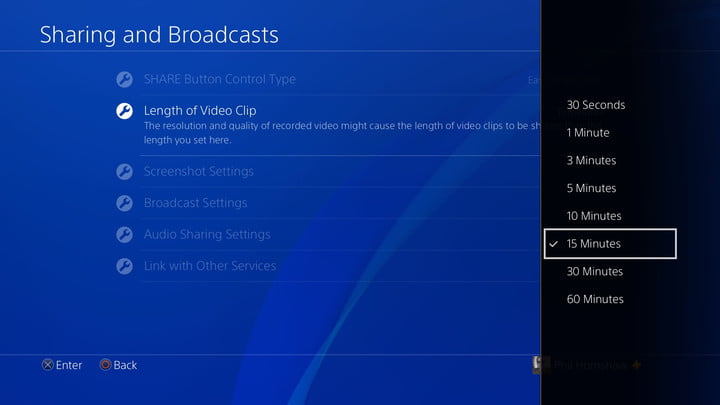
PS4, Xbox 360 supports gaming video from their devices. However, the built-in recording time is limited. PS4 lets you record gaming video up to 1 hour. Xbox 360/One allows your gaming video recording up to 2 hours.
For those who want to record gaming video without time limitation, that is not a good choice.
Third-party recorders on computer
If you play games on computer, then you can use some third-party recording software on computer for gaming recording. You can record gaming video without time limitation, and some support schedule task. Moreover, the recording quality is adjustable from 720p HD to 4K UHD. What's more, it does not need any professional skills to use it.
Such gaming recorder software as Fraps, Bandicam, Camtasia, Open Broadcaster Software, Screen Recorder can be your good options.
If you only want to share a raw gaming video, then just skip this part.
If you want to add some editing features on your gaming video to explain or emphasize it, a video editor is necessary.
For processing your gaming video recording, you can use Windows Movie Maker, Adobe Premiere, CamStudio, and more to do it.
Different video editors have their different features to meet your different needs. You can get a deep reading here to find the best video editing software for your gaming video, if you need more editing features.
Free video editors on Windows.
Free video editing software on Mac.
Considering we recommend you the easiest way here to make a gaming video, so here we only pick up Screen Recorder, a combination of video recorder and editor, to record and edit the video simply for sharing.
Now, let's check the steps below to make gaming videos as following:
1Run Screen Recorder
Free download this software on your computer. In the main interface, select "Screen Recorder".
After that, you need to navigate the game that you want to record on your computer.
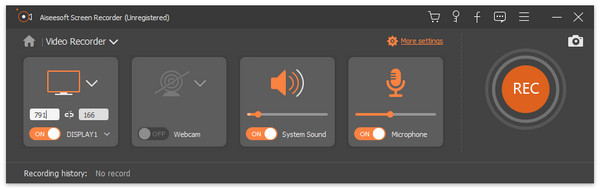
2 Gaming video recording settings
Video & audio settings
In the main interface of Video Recorder, click "More Settings" to get your Preferences settings. You can set Recording, Mouse, Hotkeys, Output and Others.
Here we need to pay attention to the Output settings.
You can set the output format from the list of MP4, WMV, MOV, F4V, AVI, TS and GIF.
Video codec, video quality, frame rate from 20 fps to 60 fps, audio format and audio quality.
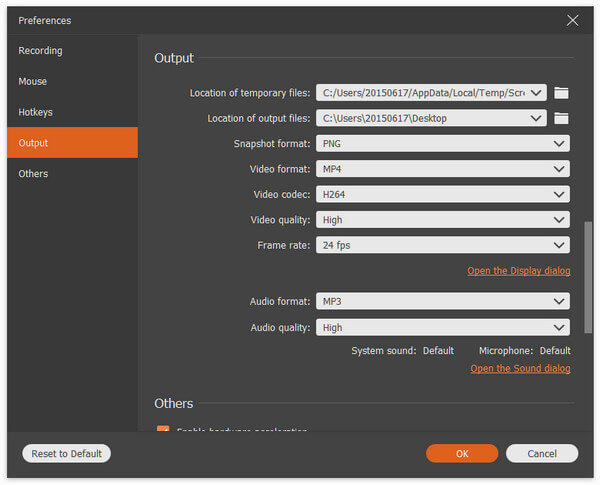
Task schedule
This software also lets you start a schedule task. You can click "Task Schedule" in the main interface to set the date and duration to get an automatic gaming video recording, when you are not sitting in front of computer.
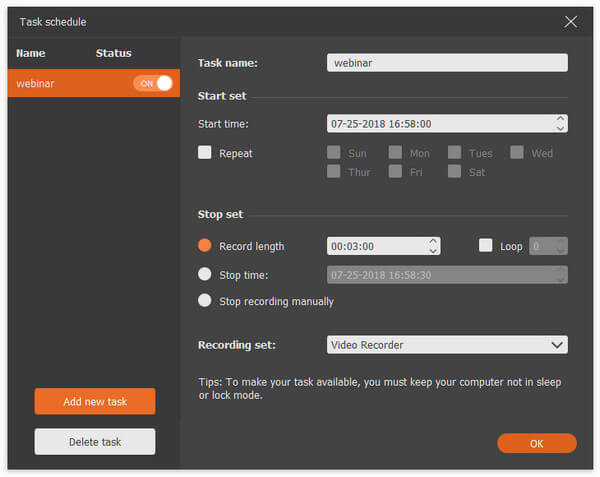
Audio source
When you want to record your narration and game audio itself, just toggle on both "Microphone" and "System Sound" in the main interface.
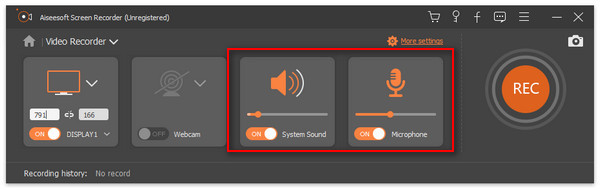
Recording area
You can select a fixed screen or customize the recording screen to capture the recording by selecting from the drop-down list of the recording area.
You can also lock and record window, which means, you can lock a game window for recording, and do operations on other windows.
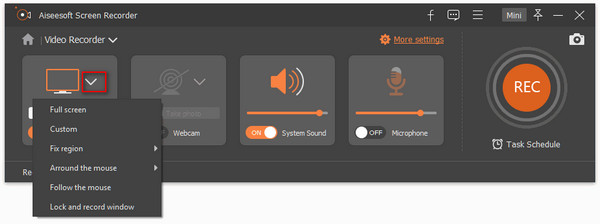
3Record and edit gaming video
When all settings are done, play your game, and click "REC" button to start recording gaming video on your computer.
While recording, you can use the editing tools to emphasize your video.
Adding a shape, arrow, drawing a line, use the callout to tell your game gameplay, and more.
It supports pause recording and resuming recording, click the stop button to preview the gaming video recording.
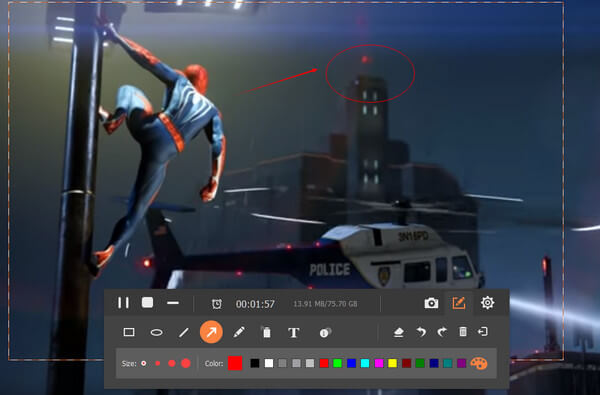
If everything is OK, just save the gaming video to your computer.
Till now, you have completed making a gaming video.
What you will need next is to upload your videos in another one page.
Here we come to the bottom line.
This page shows you how to make a gaming video in the easiest way. Without professional camcorder or capture, but a video recorder is enough to record and edit the gaming video.
It may be not the ideal way, but the easiest way to help you achieve this goal.
If you have better ways, just leave your comments below.