All of the macOS 10.14 or lower do have iTunes, but you can download this also on WindowsOS; this built-in program acts as a media player and library of millions of MP3 music. Due to its well-designed performance, many Mac users have already purchased the subscription fee to access its full potential as a music player. Once you become a subscriber, you can download the music you want and play it everywhere. However, you can't store millions of music in your drive because of the space capacity of your device. But with the management program, iTunes lets you quickly shrink the file size of the music so that you can free up some space and save more music on your device. To know how to reduce MP3 file size in iTunes, you can follow the tutorial we add here.
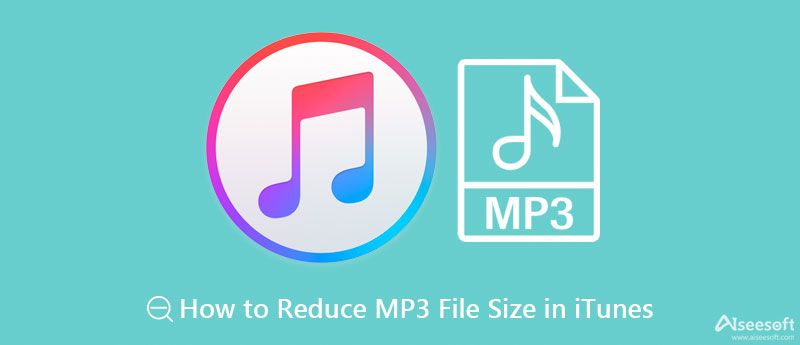
To teach you how to reduce the MP3 size in iTunes, you can depend on this step-by-step tutorial we add. After you follow the steps on Mac or Windows, we will assure you that it will reduce the file size of MP3 to free up the space and download more music on your drive.
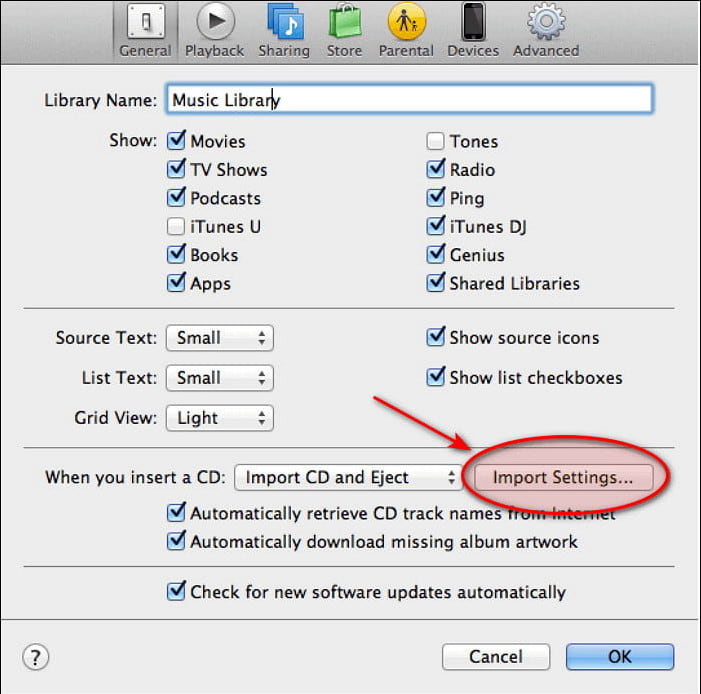
Optional: If the KBPS you want isn't available on the list, you can click the
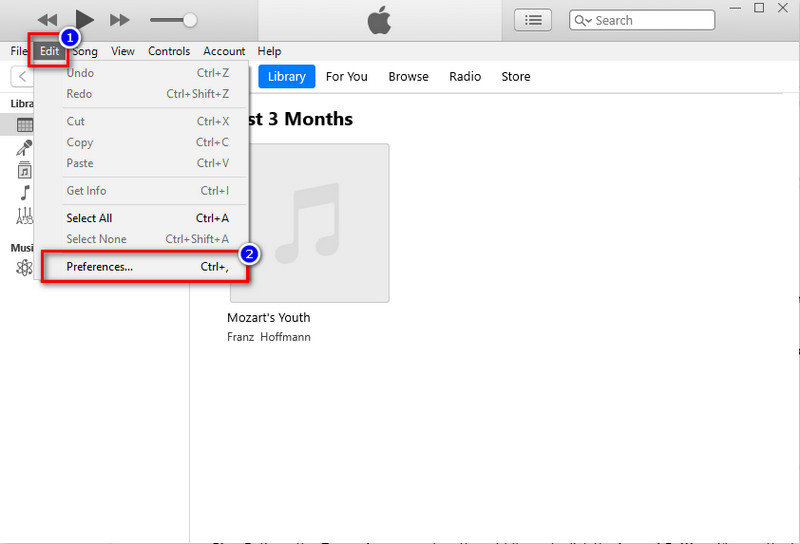
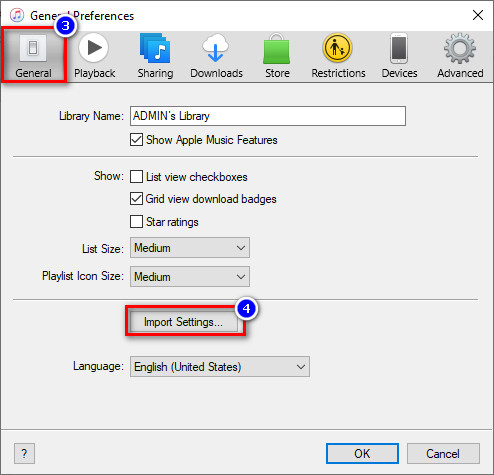
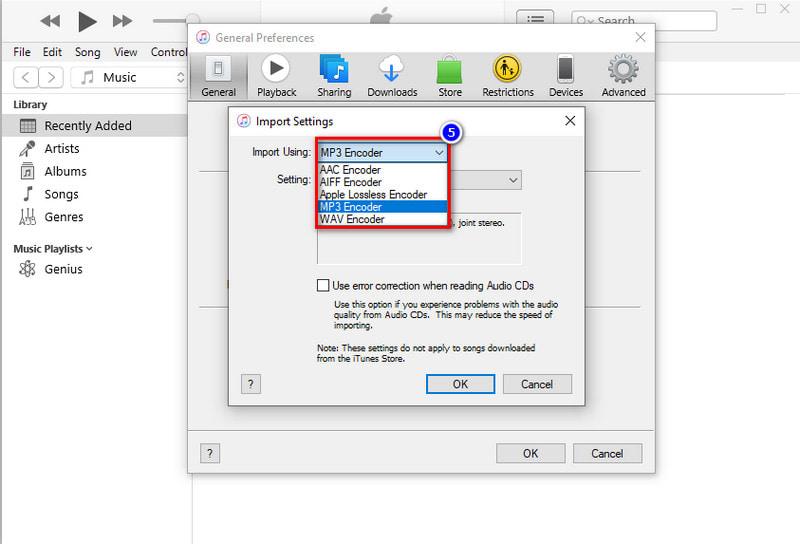
Optional: Want to go lower in size? Then click the Custom click the drop-down button on the Stereo Bitrate, and you can choose what kbps you want to have, starting from 16 up to 320.
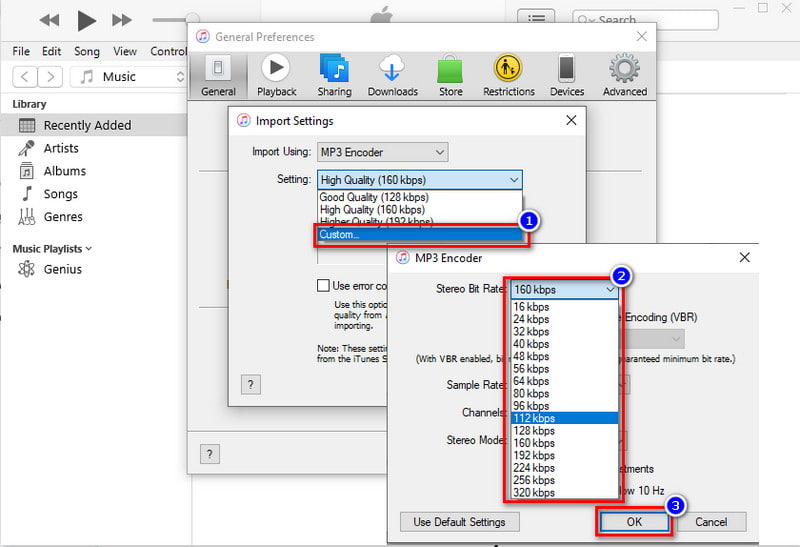
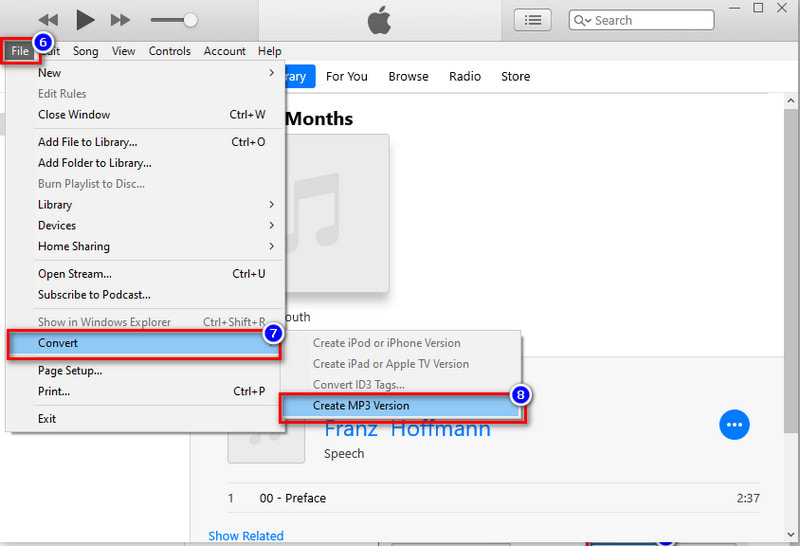
Even though iTunes can downsize the audio file, it is still not the best choice to reduce the bitrate of the audio because the bitrate is based on the quality of the audio. The higher the bitrate or KBPS, the higher the audio quality. To avoid that, you must use the best alternative for iTunes, no other than the Aiseesoft Video Converter Ultimate.
This tool can easily take control of the file size of the MP3 file you have that is stored on your iTunes, even on Windows and Mac. Technically, this tool ultimately works on compressing any video and audio file you have so that you can save a lot of space on your drive. Due to its unique compressing technique and how fast it is, many users said this became their first choice for compressing their files. Do you want to know how to reduce MP3 file size in iTunes? You can thoroughly follow the steps we added below to shrink the file size and save more music on your device.
100% Secure. No Ads.
100% Secure. No Ads.
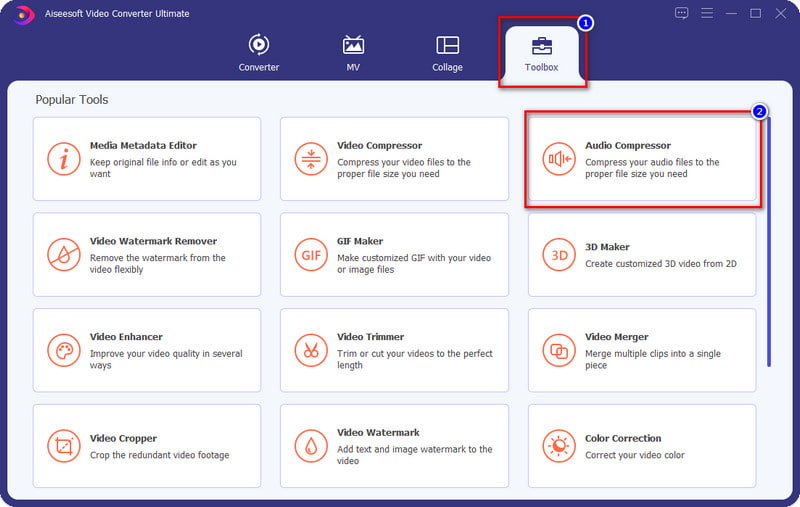
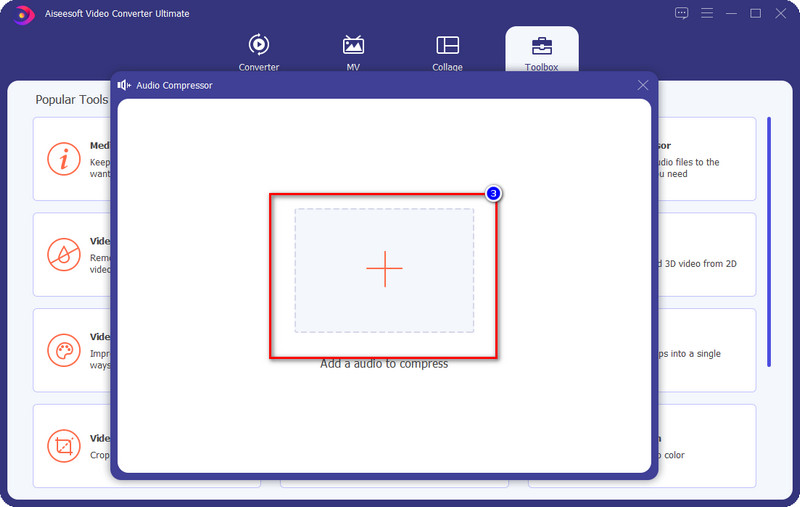
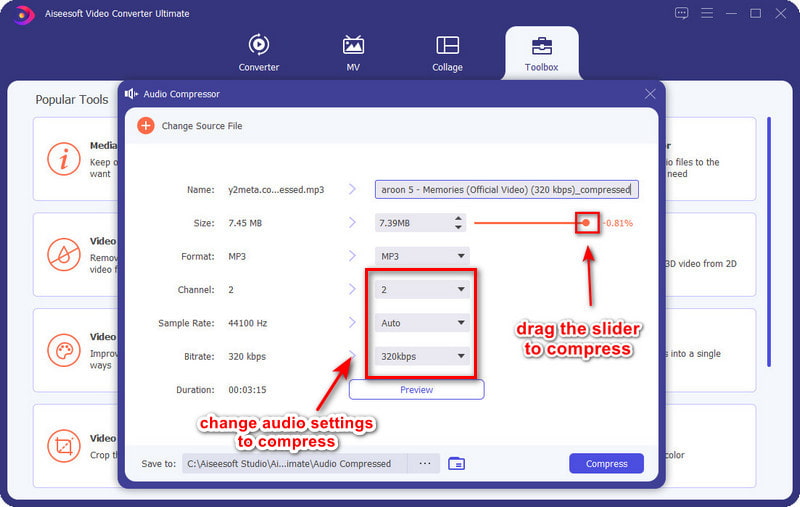
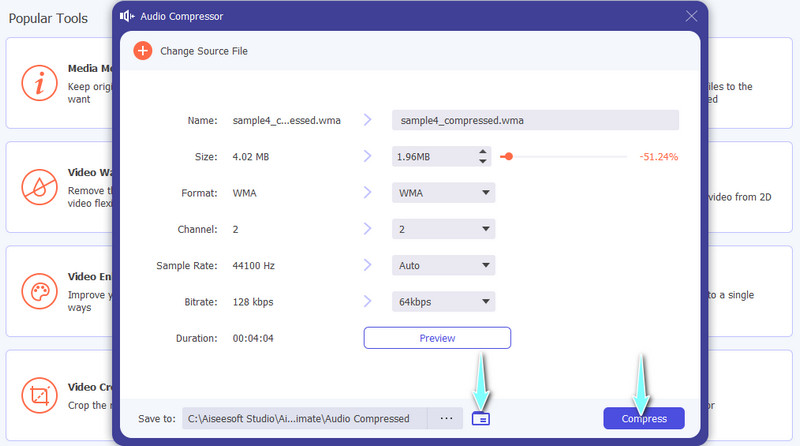
Can I still compress the audio on iTunes?
Yes, you can still compress the audio on iTunes. However, this app is unavailable on the newer Mac version. Even if you want to download it on Mac, it is still not ideal to download it on the other third-party website because it is already phased out. But if you have iTunes on your Mac, you can follow the steps above to learn how to execute it.
How low can I compress the audio on iTunes?
On compressing the audio file in iTunes, you can go as low as 16 KBPS, but remember it is not ideal to go as low as this because there is a big chance that after you create a duplicate of the audio, you want to compress, its quality will become lower.
Does iTunes have compressed audio?
All music you purchased in this app is already compressed because it uses a lossy compression in the file extension of AAC. Even though it is lossy compression, its file size will be hefty even without the small details if the audio duration is too long.
Conclusion
On the Mac you have, you can easily compress the audio file you have using iTunes, and for Windows, you can also download it for free. But it would help if you remembered that you must not abuse the bitrate and set it to the lowest to avoid the quality loss on your MP3. Though the lower the bitrate is, the smaller the file size still, do you want to sacrifice its quality? Well, everyone doesn't like it. In this case, you can use the best alternative to iTunes – Aiseesoft Video Converter Ultimate to compress any audio file on Windows and Mac and ensure that the quality will remain. What do you think about this article? Any recommendations or suggestions? You can leave a comment below.

Video Converter Ultimate is excellent video converter, editor and enhancer to convert, enhance and edit videos and music in 1000 formats and more.
100% Secure. No Ads.
100% Secure. No Ads.