Summary: Accidently delete important bookmarks in Chrome or Firefox? If you remove these data with some caches cleaner apps, you may have no idea how to get them back. This post will show you some simple ways to restore chrome bookmarks.
"Yesterday my anti-virus software prompted me that there are lots of trashes and caches on my computer need to be removed. I directly deleted all the unnecessary files it listed. But I noticed that all bookmarks all gone when I opened Chrome. Surely I can't find them from recycle bin. Where is Chrome bookmarks saved? Is it possible to restore these deleted Chrome bookmarks?"
"I just updated Chrome to the latest version, as it requested me to do that. But after that, all Chrome bookmarks are missing. I can't import these bookmarks from Firefox or other browsers. How to get all the lost bookmarks back to Chrome?"
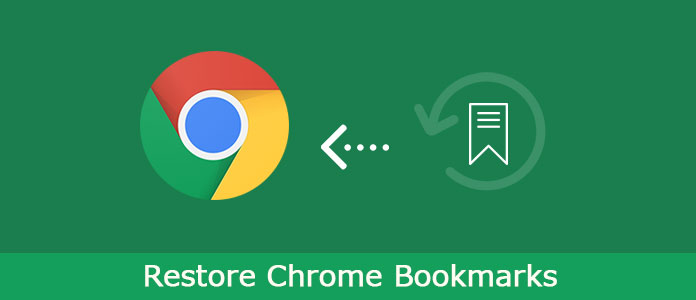
Bookmarks on Chrome or Firefox provide a convenient and quick way to navigate to the specific sites. But due to various reasons, especially the Chrome version update, you may easily lose all the important bookmarks.
The good thing is, both Chrome and Firefox may still store the bookmarks you've deleted. You still have a big chance to get them back. In fact, Chrome carries a single, hidden bookmark backup file. So you can try recovering the backup file to restore Chrome bookmarks.
One thing you should know is that, all files that your browser restored will be frequently overwritten. So you have to hurry if you want to restore all Chrome bookmarks. This post will introduce you with two effective ways to find lost bookmarks back. Moreover, we will show you how to import and export bookmarks on Chrome.
Step 1 Open Windows Explorer and pastes the location: C:\Users\XXX\AppData\Local\Google\Chrome\User Data\Default to the address bar. Here you need to replace the XXX with your Windows user account.
Step 2 You can see two bookmark files after that, Bookmarks and Bookmarks.bak. The second one carries the backup you created when you used Chrome last time.
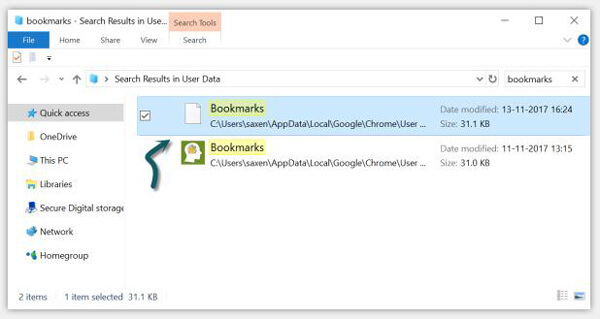
Step 3 Here you need to rename these two files to restore Chrome bookmarks. Before you do that, make sure the Chrome is closed. Then rename the Bookmarks file to Bookmarks.old and rename Bookmarks.bak to Bookmarks.
Step 4 Open your Chrome browser after you do that. You will see all the deleted bookmarks are back to Chrome.
With the first method, you are more likely to find your lost Chrome bookmarks back. But if the backup file is overwritten, you can't restore all Chrome bookmarks. Under this circumstance, you will turn to the professional Chrome bookmarks recovery, Data Recovery.
Data Recovery is a powerful data recovering software which can help you restore Chrome bookmarks with ease. It is able to recover any frequently-used data type like image, document, video, audio, email and more. Whether you want to retrieve files from computer, hard drive, or SD card, external hard drive, this data recovery can do you a great favor. Just free download it and take the following guide to restore your Chrome bookmarks.
Step 1 With the download button above, download, install and run this Chrome bookmarks restoring software on your computer.

Step 2 When you enter the main interface, you can see many locations are displayed here. Here you can choose it as your target location.
Step 3 Click Start Scan to scan deleted files.
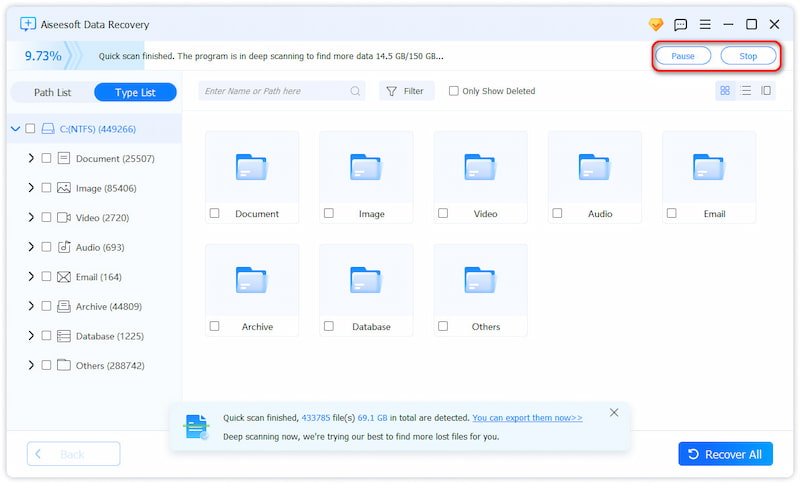
Step 4 When the scanning process is finished, use the "Filter" function to quickly locate the lost Chrome bookmarks. Click Recover button to get the backup file back to your computer.

Actually, we all use more than one browsers. Sometimes, it's very necessary to import and export bookmarks. If you have the same need and want to switch to a new internet browser, this part will show you how to deal with these important bookmarks on Chrome.
Step 1 Open your Google Chrome browser and click on Settings icon on the top-right corner.
Step 2 From the drop-down list, choose Bookmarks option.
Step 3 Click Import bookmarks and settings... and then select the source browser from the drop-down menu. Then click the Import button.
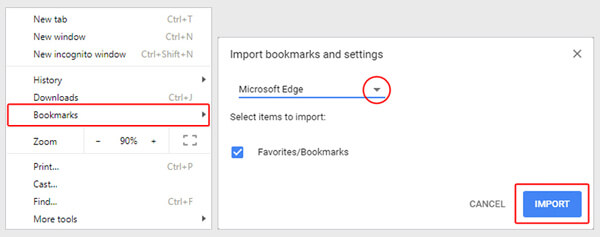
Step 4 Click DONE to finish the whole Chrome bookmarks importing process.
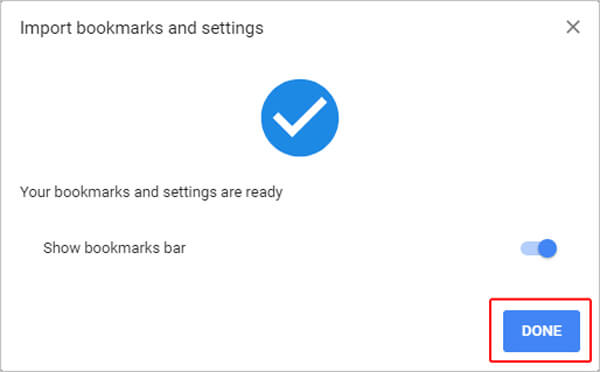
Step 1 To export bookmarks on Chrome internet browser, you need to choose Bookmark Manager.
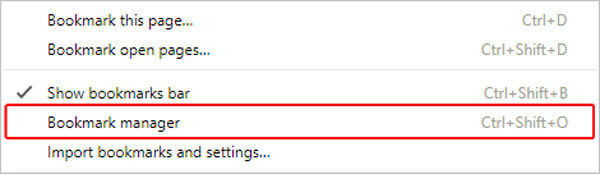
Step 2 Click the settings icon the upper right-hand corner when you enter Bookmark Manager.
Step 3 Select Export bookmarks and then choose a suitable destination folder to save the exported Chrome bookmarks.
We mainly talk about how to restore Chrome bookmarks in this article. We show you two simple ways to get your missing bookmarks back. Moreover, we tell you how to import and export Chrome bookmarks for better use them. If you still have any question, you can leave us a message.