Summary
When your request of opening an ASD file on your computer is rejected, you should look through this post to remove all your puzzles about ASD document.
Summary
When your request of opening an ASD file on your computer is rejected, you should look through this post to remove all your puzzles about ASD document.

ASD File
It is very easy for you to open a Word file on your computer. However, when you find a file similar to Word document but with the extension of .asd, and try to open it, you will find it always comes to fail.
Why?
Though ASD file is related with Word, but not the real document, and you cannot view it directly.
In this post, we will provide a comprehensive overview of ASD file and how to deal with the frequently asked questions of ASD file.
Firstly, we list a basic frame of this article and hope you can glance over to navigate what you need exactly.
The ASD file extension is a data format associated to Microsoft Word. The ASD file contains a snapshot or backup copy of the opened Word document currently. It is always used in case of an unplanned disruption or program crash on a Word document.
The ASD file is created because you enable AutoRecover option in a Word file. The following versions of Microsoft Word use ASD files:
Word 2019
Word 2016
Word 2013
Word 2010
Word 2007
Word 2003
Word 2002 Standard Edition
Word 2000 Standard Edition
Word 97 Standard Edition
Word 95 Standard Edition
Microsoft Word 95a
Word 7.x
Generally speaking, the location storing ASD file is as the following:
Windows Vista/7: [user]\AppData\Roaming\Microsoft\Word\
Windows XP: [user]\Application Data\Microsoft\Word\
If you made some changes of the location, then you should open "Word" > Go to "Office" > "Word Options" > "Save" to check the patch in the "AutoRecover file location" field.

As mentioned above, ASD file is the copy of your Word before you save it, so when you lost Word file, you can try to open ASD document to retrieve the lost data.
How to open ASD file?
Using Word to open or convert it to readable format.
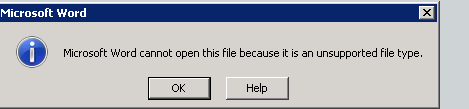
1Start Word 2010/2013.
2On the File menu, click "Open".
3In the Files of type list (All Word Documents), click "All Files".
4Click the .asd file that you found, and then click "Open".

1Start Word 2007.
2Click the "Microsoft Office button, and then click"Open".
3In the Files of type list, click "All Files".
4Click the .asd file that you found, and then click "Open".
1Start Word.
2On the File menu, click "Open".
3In the Files of type list, click "All Files *.*".
4Locate and then select the .asd file.
5Click "Open".
6Restart the computer.
7Start Word.
Note: If Word finds the AutoRecover file, the Document Recovery task pane opens on the left side of the screen, and the missing document is listed as "document name [Original]" or as "document name [Recovered]."
If this occurs, double-click the file in the Document Recovery task pane, click Save As on the File menu, and then save the document as a .doc file. In this way, you can convert ASD to DOC or DOCX on your computer.
Lost Word data can be retrieved from the ASD file. If you cannot open or find ASD file, you should seek alternative ways to recover the unsaved Word.
Temporary file is the first replacement of ASD file you can consider.
When you save an existing file in Word, Word creates a temporary file in the destination folder that you specify in the Save As dialog box. The temporary file contains the whole contents of your Word document.
If Word successfully saves the temporary file, the temporary file is renamed with the file name you specify in the Save As dialog box.
However, if you exit Word in an irregular way (computer restart, turning it off during an active Windows session, etc.), the files are not closed or deleted.
So you can recover the lost Word file from temporary files.
1Find temp file
Normally the location of temp file is C:\Users\AppData\Local\Temp
In addition, you can locate the temporary folder by following the below steps:
Click "Windows + R" > Input "%Temp%" in the command prompt.

2Convert temp file to Word
The temp file has the unrecognized name, so you had better find them by the time when you lost the Word file.
Navigate the temp Word file, and change the extension to .doc or .docx.
Then you can open the temp Word file directly with Word app.
For your temp file in Excel, do not miss to check here: Excel Temp File.
1Free download, install and run this software on your computer.
2Scan computer drive
Select the computer drive where you lost your Word document or ASD file.
Click " Start Scan" to start scan all document on your PC.
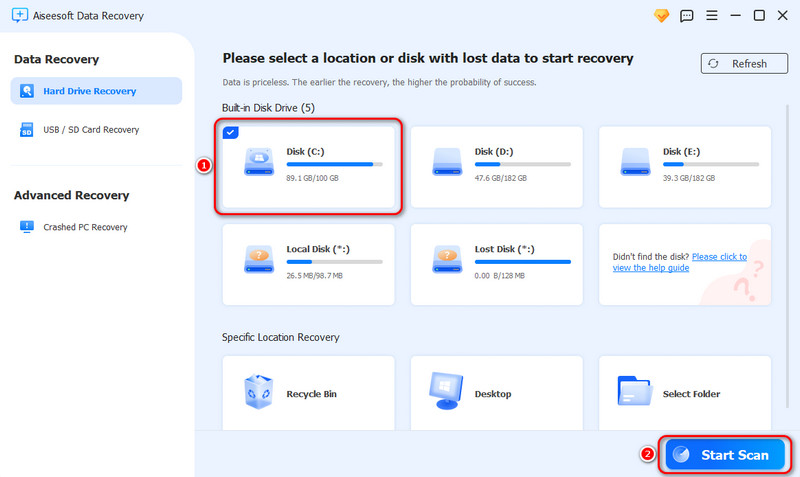
3Recover ASD or Word file
After the scan is complete, click "Document" on the left sidebar, and you will see all types under document.
Navigate the "DOC" or "ASD" folder and open it, where you will find all Word or ASD documents on the selected computer drive.
Checkmark the files and click "Recover All" to extract the document to your computer.
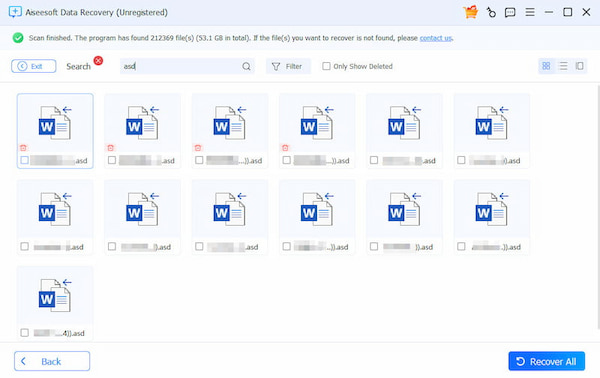
You can learn from this video tutorial to recover Word or ASD file here.


Here, a summary should be made. From this post, you can get a full guide of ASD file. Next time, when you find the ASD file on your computer, you can easily open and recover it by yourself.