Summary: Are you facing the recovering orphaned file issue and don't know how to solve it? Do you get a clear understanding of Recovering orphaned file? This post will show you what does Recovering orphaned file mean and how to recover CHKDSK orphaned files to get out of the situation.
I suddenly got a blue screen while I was casually using my computer, watching some funny videos on YouTube. I tried to reboot it but the computer went through a strange process which said Recovering orphaned file.
It took really long time to restart. But after I booted my computer and I had many annoying messages popping into my face. For instance, I got "msconfig.exe" when I attempt to launch it I get an error message:"C:\Windows\system32\msconfig.exe The application has failed to start because its side-by-side configuration is incorrect. Please see the application event log or use the command-line sxstrace.exe tool for more detail." How to solve this problem and get my computer back to common condition?

If you know nothing about recovering orphaned file but trap in that situation, you are at the right place. This post will give you a basic introduction of CHKDSK orphaned files. Moreover, you will learn to recover the lost CHKDSK orphaned files and solve the problem.
CHKDSK is the built-in free Windows software which can help you check and repair disk or file system errors. Windows will automatically check disk through Command Prompt when some errors occur on your operating system or drive. Regularly, Windows will carry out CHKDSK while the system booting.
When CHKDSK fail to recover orphaned files, you will face the situation we mentioned above. In that case, you have to recover orphaned catalog to bring your computer back to normal condition.
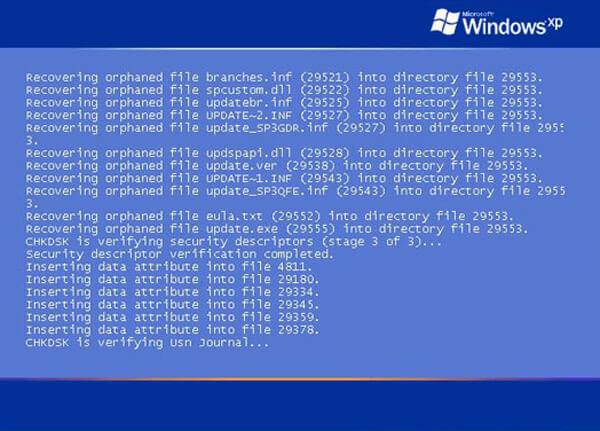
Orphaned files can be any type of files that are associated with programs that have been uninstalled or separated through computer error. Usually, these orphaned files are small. You may delete them by mistake as they look like useless. But orphaned files are quite essential for multiple programs to keep running.
When an uninstaller doesn't remove a program correctly, some small files will remain your computer and become orphan files. What's more, these files may be used by another program. So when you run that software next time, Windows will try to recover orphan files. But if they can't be found or recovered, this program will simply not run, and you will see the Recovering orphaned file issue.
As you can see from above, it's very necessary to recover the CHKDSK orphaned files. But compared to other files like pictures, videos or songs, you may feel more difficult to recover deleted orphaned files. To help you easily get the job done, here we sincerely recommend the professional Data Recovery for you.
Aiseesoft Data Recovery is a powerful Windows data recovering tool which enables you to restore orphaned files with ease. It has the capability to recover deleted/lost files from Mac or Windows computer, hard drive, external hard drive, USB flash drive, SD card and more. It can easily handle various data loss situations. Now you can free download it and start recovering orphaned files.
Step 1 Launch Data Recovery
Double click the download button to free download this deleted CHKDSK orphaned files recovering software on your computer. Then install and run it by following the installation steps.

Step 2 Select data type and hard drive
In the main interface, you can select the computer drive and "Start Scan" to start scanning all files like temp files, system files, etc., on your PC. You can select all to make sure you find the missing orphaned files.
Step 3 Scan CHKDSK orphaned files
Click Start Scan to start scanning the lost orphaned files.
Step 4 Recover deleted orphaned files
Find and select the missing CHKDSK orphaned files, and then click on Recover All button to get these small files back to your computer. It will take only a few seconds to complete the whole recovering process. You can take a deep scan if you can't find these orphaned files. There is also a "Filter" feature in this Data Recovery to help you quickly locate the deleted CHKDSK orphaned files.
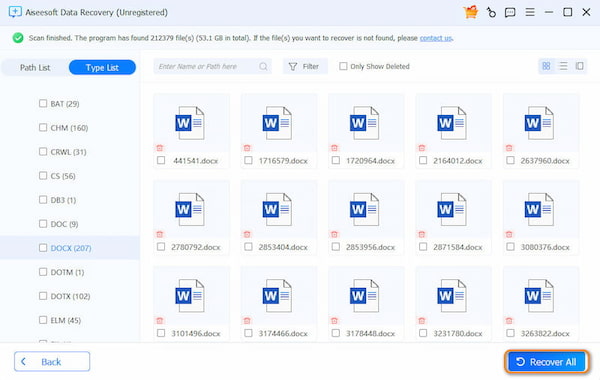
You may also need: Top 12 Recover File Freeware for Windows & macOS in 2025.
We mainly talked about the Recovering orphaned file issue in this post. We told you what does recovering orphaned file mean at the first part. After you get a basic understanding about this situation, we showed you how to recover these deleted CHKDSK orphaned files to get your computer back to normal condition. Hope you can solve this problem after reading this post. If you still have any question, you can leave us a message in the comments section.