The Voice Memo app on iPhone changed how to send a voice recording, starting from iOS 16. This brings a small confusion within the iOS users community, as they prefer the old method for voice memo messages. Luckily, you can use this guide post as a reference on how to send voice messages, and you can also convert the recordings to a supported format. Without further ado, let’s get into it.
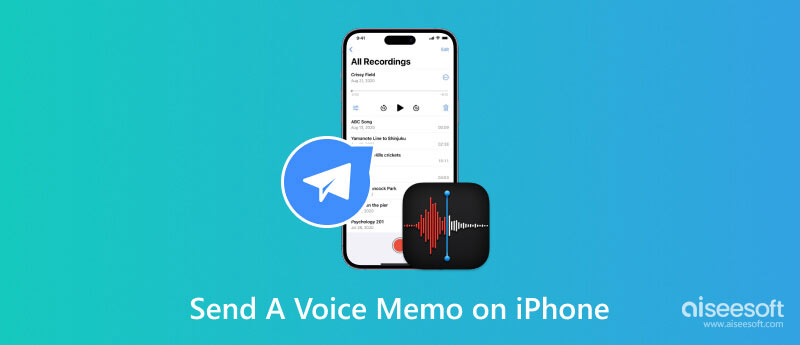
The Voice Memo app is a default tool for iOS users. It captures audio from the built-in microphone or a connected headphone. Whenever you use it, the recorded voice will be saved in the Utilities folder from the Home screen of the device. One thing you can do on the recordings is mark one as a favorite. It also allows you to organize the files by grouping them in one folder. To record your voice with the Voice Memo app on your iPhone, follow the demonstration below:
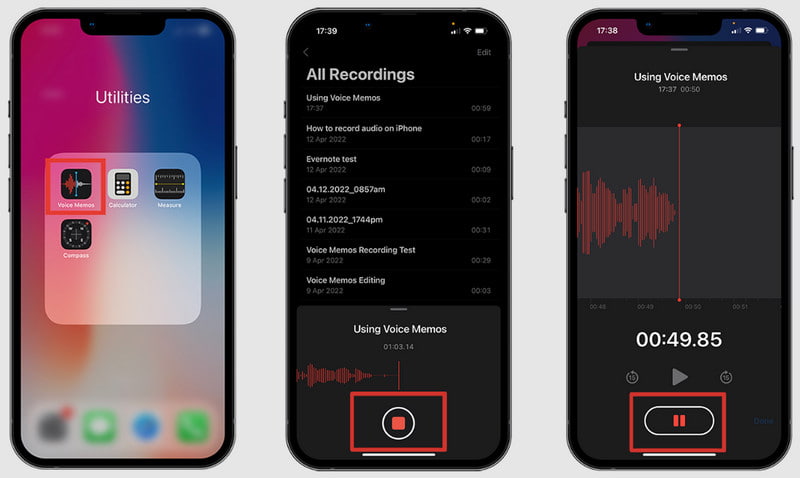
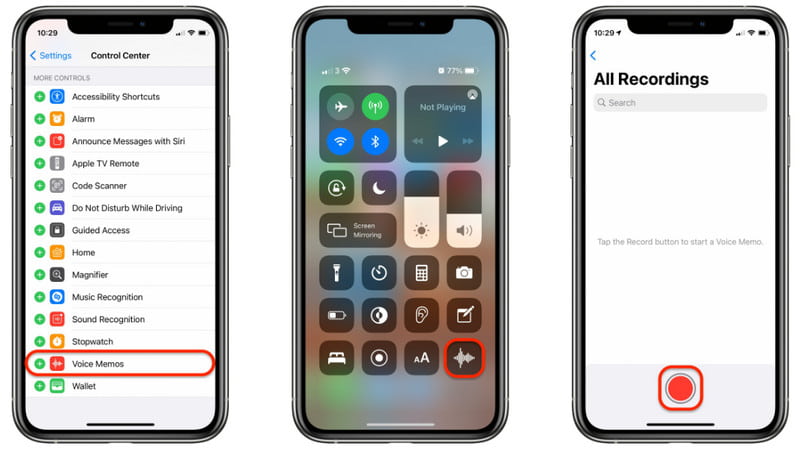
Sending a Voice Memo is easy, with a couple of options on your iPhone. You can quickly send it via AirDrop, Messages, Mail, and more. But is it possible to send Voice Memo to other platforms, such as Android or Windows? Let’s see the following options.
FoneTrans is your bridge for fast data transfer between different devices and platforms. The tool connects various operating systems and devices and sends Voice Memos, videos, and photos without quality loss. It can also transfer other files, such as contacts, playlists, e-books, notes, and messages from third-party apps. You can use the professional data transfer tool for iOS to computer, iOS to iOS, iTunes to computer, and vice versa. Download it now on Windows and Mac OS X.

Downloads
100% Secure. No Ads.
100% Secure. No Ads.
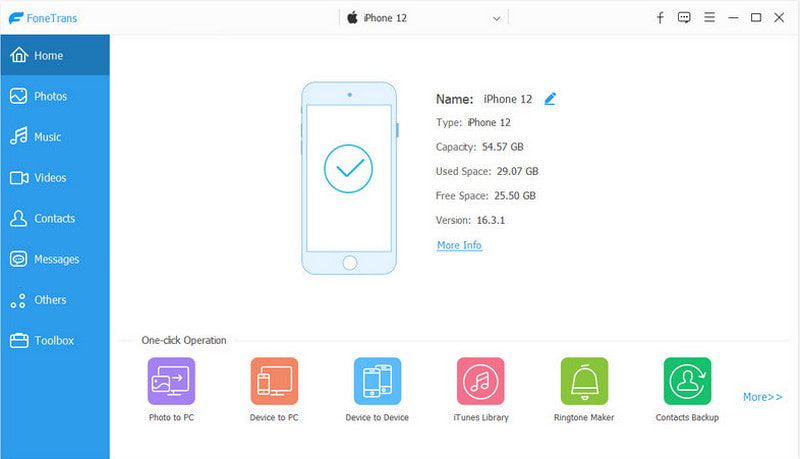
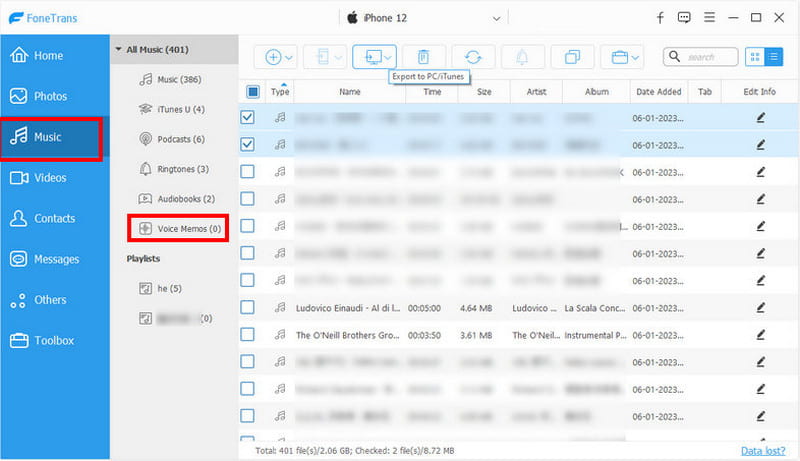
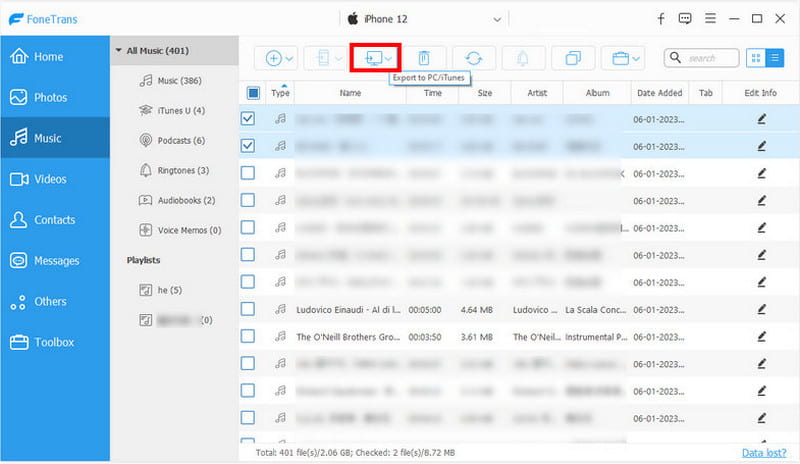
In reality, sending a voice message to a non-iOS user is not difficult since the Messages app exists on your iPhone. The process does not need any add-ons to make this work. The voice message will turn to MMS type and send it to Android users. Let’s check how to send Voice Memo from iPhone to Android:
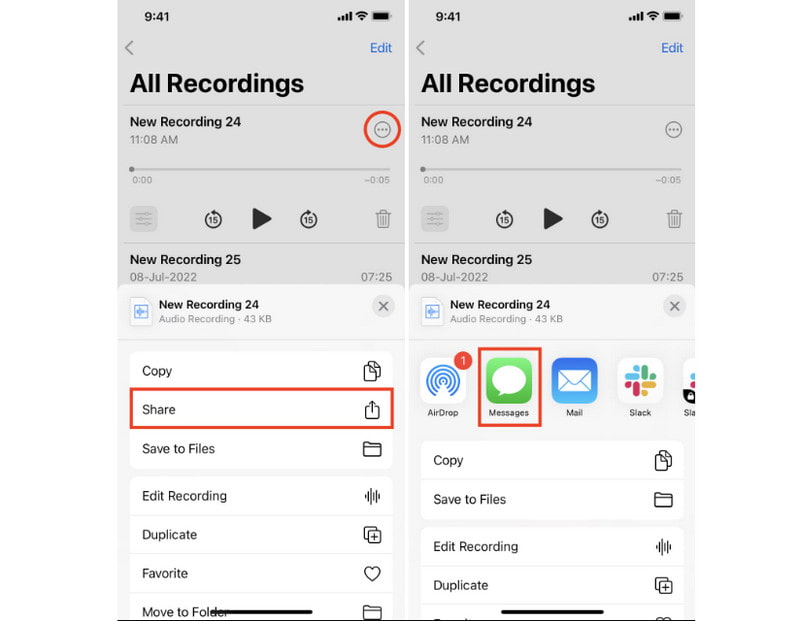
If your messages are not working and you fail to send your voice memos, check the tip here to see how to solve the Messages not sending issue.
How to send a Voice Memo from iPhone to Android without quality loss? You can use Aiseesoft Video Converter Ultimate to convert multiple audio files to supported formats like MP3. The desktop software is designed with an intuitive interface with more functions for file conversion, video editing, and compression. Meanwhile, it supports various input audio formats to convert to MP3, WAV, AAC, and more with compression ability without losing the quality. Send Voice Memo in MP3 format with the best Video Converter Ultimate.

Downloads
100% Secure. No Ads.
100% Secure. No Ads.
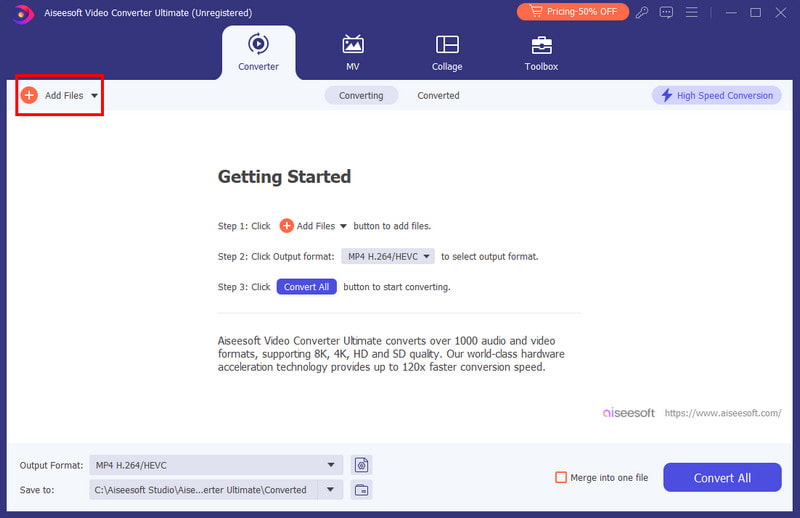
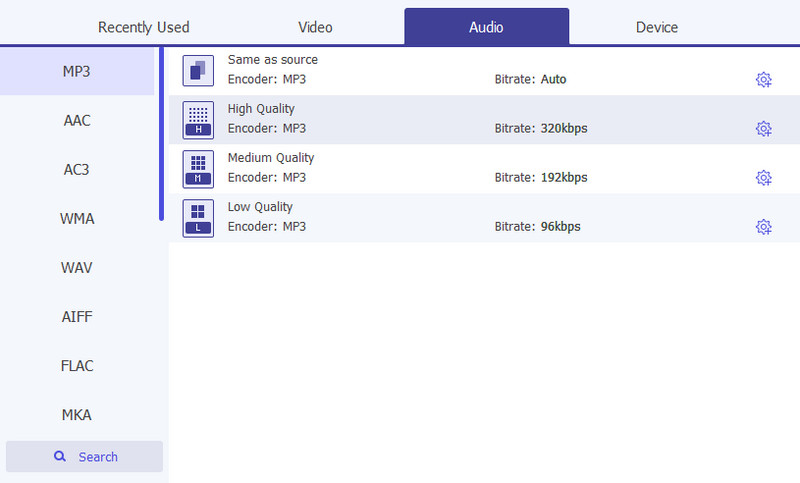
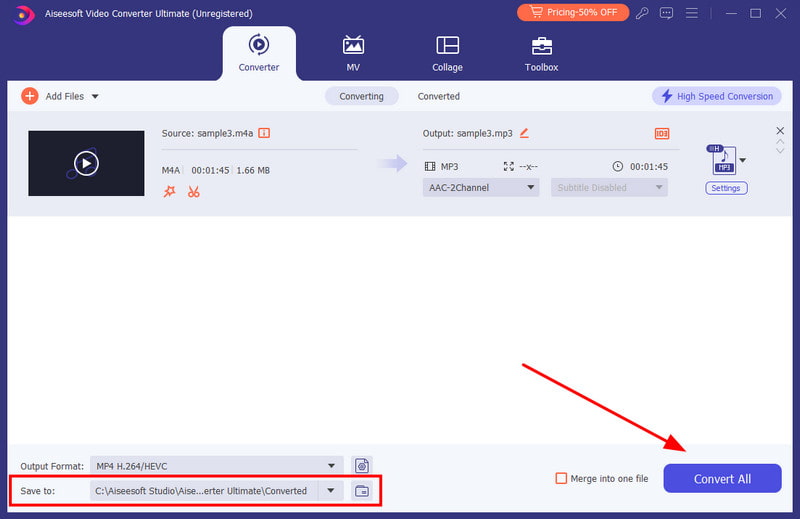
What happened to the voice memo sent from iPhone to iPhone?
The recording will be deleted from the conversation after two minutes. The receiver can listen to the audio file within the given time, and then the Messages app will delete it automatically.
Why can’t I send a Voice Memo on my iPhone?
If there is an attempt to send a voice message, you will get notified to enable the MMS function from the Messages app. You can activate it by going to the Settings app. Navigate to the Messages menu and turn on the MMS Messaging option. Try to send the voice recording again.
Is it possible to prevent auto-deleting the Voice Memo from the Messages app?
Yes. The default deletion is within two minutes. But you can change the expiration option from the settings. Access the Messages menu from settings, and under the Audio Messages section, tap the Expire button. Choose Never from the Expire page.
How to send a long Voice Memo?
It is impossible to send a long voice message on an iPhone, but there is a way. You may need to sync it with your account and log in to iCloud on a computer. Then, email the voice message to send it to other iOS or Android users. This method is preferably used for 10 to 30 minutes of voice records.
Conclusion
At last, you have learned how to send a Voice Memo on iPhone easily with the steps in this post. The Voice Memo app is the default tool for audio recording on iOS, and it allows you to send the recordings quickly on the Messages app. However, if you want to send a collection of recordings to a computer, it is best to use FoneTrans for file transfer. To send voice recordings to Android, use Aiseesoft Video Converter Ultimate to convert them to MP3s. Try these outstanding tools for free on Windows and Mac.

The best iOS Transfer software to manage and transfer iOS files from iPhone/iPad/iPod to your computer or reversely without running iTunes.
100% Secure. No Ads.
100% Secure. No Ads.