You can use Google Maps on Windows PC, Mac, iPhone, iPad, and Android devices to get real-time GPS navigation, traffic, transit information, local businesses nearby, and more. Moreover, Google Maps allows you to set Home and Word addresses to get directions faster. This post will tell you how to set Home address in Google Maps and edit it.
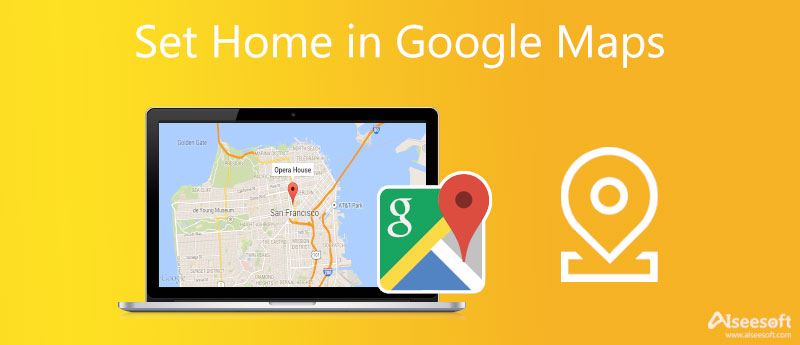
This part explains how to set your Home or Work address in Google Maps on a computer and portable iOS/Android device separately.
To quickly set your home location in Google Maps, you can open the Chrome browser, search for how to set home in Google Maps, enter your home address, and click on the Set as home button to confirm that. By doing so, you can easily set the Home address in Google Maps. You need to sign in to Google Maps with your account.
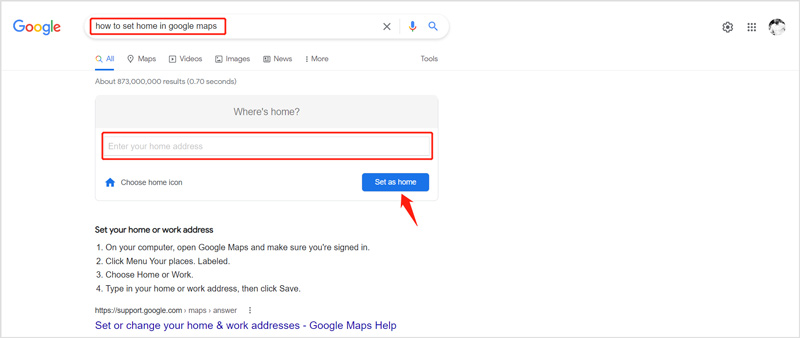
After you enter a place as your home address, the web browser will refresh itself and won't show you the enter your home address box. That means you have set home in Google Maps successfully.
Whether you are using the Google Maps app on an iPhone, iPad, or Android phone, you can take similar steps to set a location as your home address. Here we take setting Home in Google Maps on an iPhone as an example.
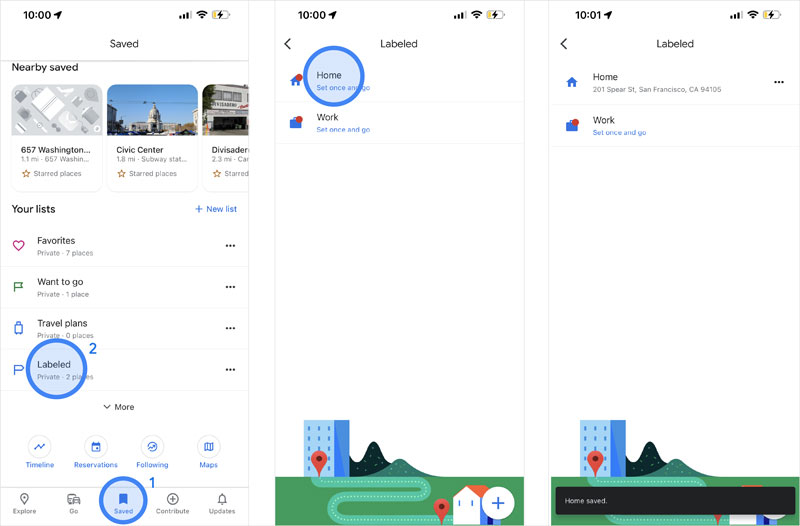
When you need to correct your home address in Google Maps, you can follow the steps below to change and update it on your computer or iOS/Android device.
When you want to edit your home address in Google Maps, you can open Google Maps on your computer, sign in to your account, and then follow the steps below to edit Home in Google Maps.
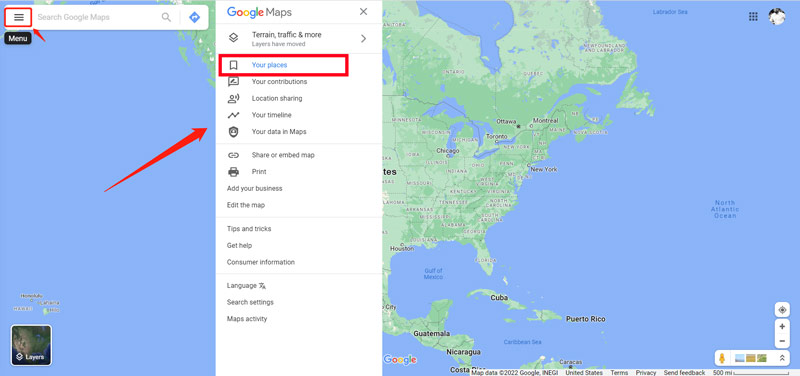
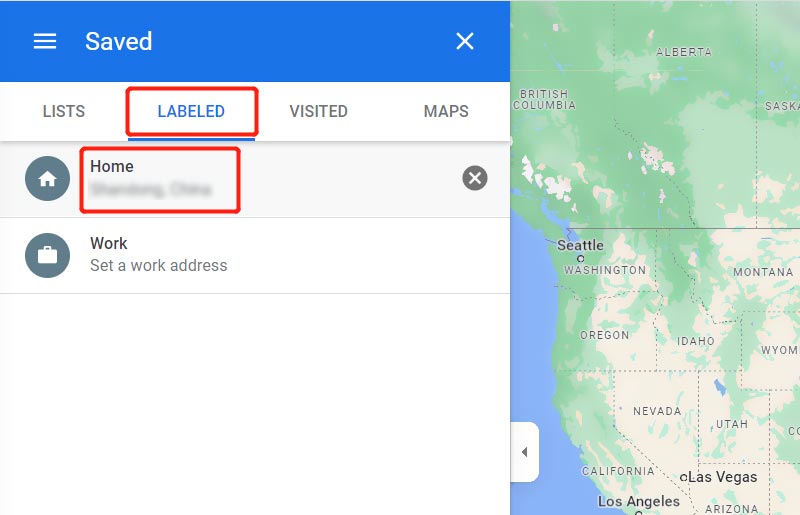
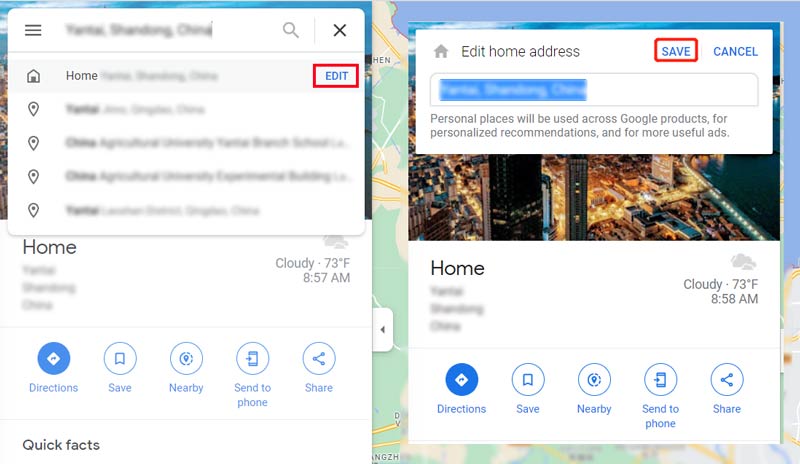
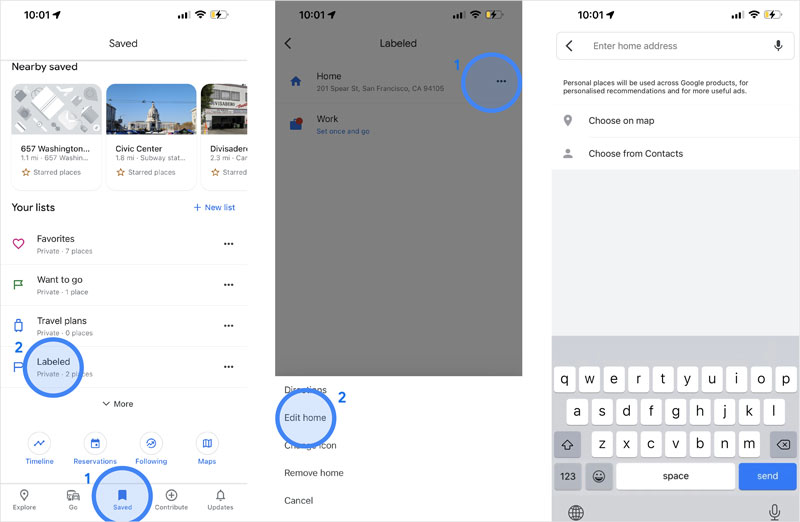
If you want to easily change your iPhone location for playing games, using applications, or stopping others from tracking you, you can rely on the easy-to-use AnyCoord.

Downloads
AnyCoord - Change iPhone Location
100% Secure. No Ads.
100% Secure. No Ads.
You can free download and launch this iPhone location changer on your computer. Click the Start button and then connect your iPhone to it.
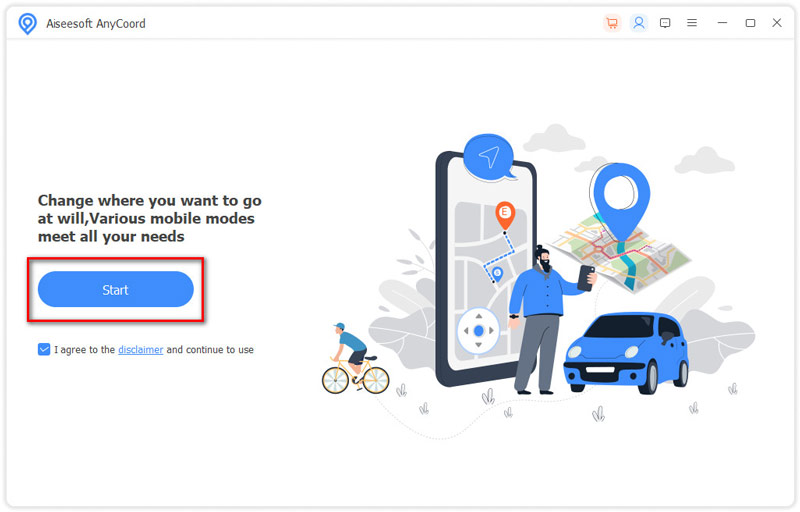
You can use its Modify Location feature to change your location to the specified one according to your need.
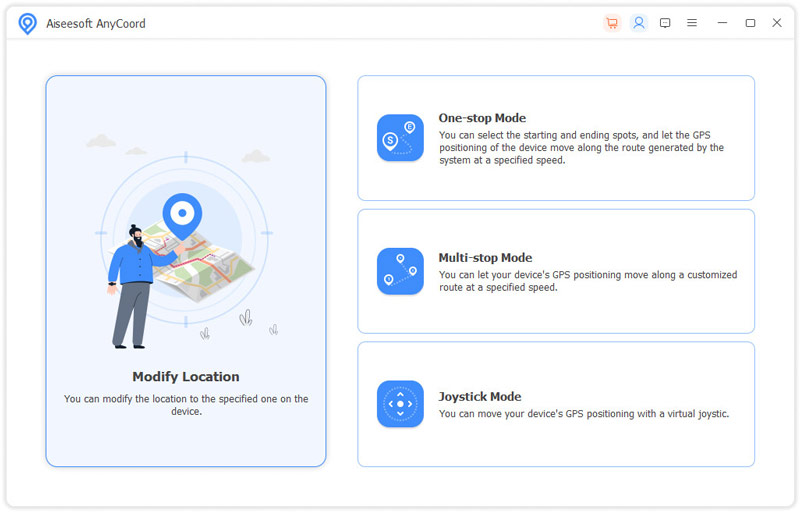
Your location will be shown as a blue dot on the map. You can freely drag the map, zoom in, or zoom out to check other places.
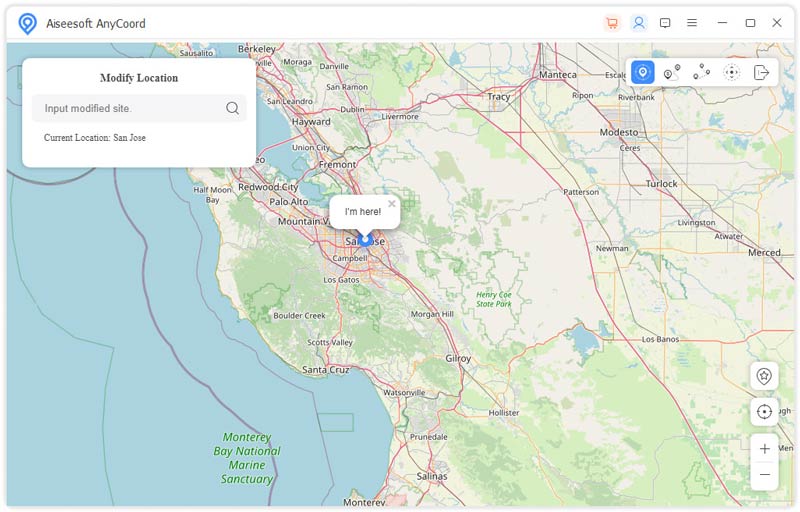
When you need to change your iPhone location, you are allowed to enter the destination address or select it on the map. Click here to learn how to turn off location on iPhone.
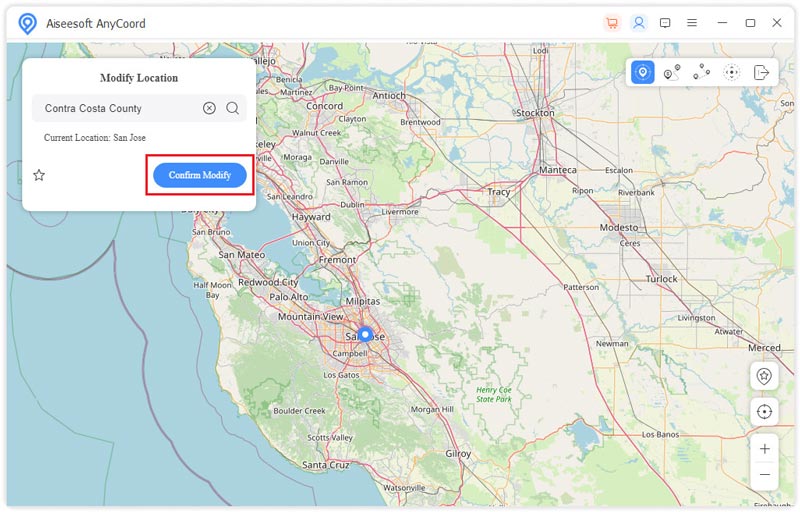
How to delete my home address in Google Maps on an Android phone?
You can open the Google Maps app on your Android phone, tap the Saved button on the bottom screen, and then go to Labeled under Your lists. You can tap on the 3-dots More icon to arise more options. Tap on Remove home to delete your saved home address with ease.
How to fix a wrong address in Google Maps?
Open the Google Maps app and search for the wrong address. When Google Maps locates that place, you can tap on Suggest an edit, and then use the Change name or other details feature to fix it.
How to change my home address in Apple Maps?
Open the Apple Maps app on your iPhone, and tap on the Home button under Favorites. Tap Open My Contact Card, and then scroll down to check your home address. You can edit it there. After your change the home address in Apple Maps, you can tap Done to save your changes. Then you can share your changed location on iPhone.
Conclusion
After reading this post, you can learn how to set your home address in Google Maps and change it on different devices. For more questions about Google Maps, you can leave us a message.

Aiseesoft AnyCoord can help you hide, fake, or change your GPS location to any other place with ease. You can even plan a moving route if needed.
100% Secure. No Ads.
100% Secure. No Ads.