Remote work and virtual meetings have become the norm, and you can even use popular platforms such as Webexto to connect online with other people. It is a web-designed conferencing tool that allows users to connect with others anywhere in the world. You can use this to work from home or conduct a business meetings with others, and it almost has no limitations. Whenever you need to collaborate with others, you can use one of the key features is the ability to share screens while in a meeting. At this moment, you can present a clear vision of your idea, share docs, and have fun, real-time collaborative work with others. Continue to read this article as we explore Webex and learn how to share screens on Webex to make the meeting better, more productive, and more engaging.
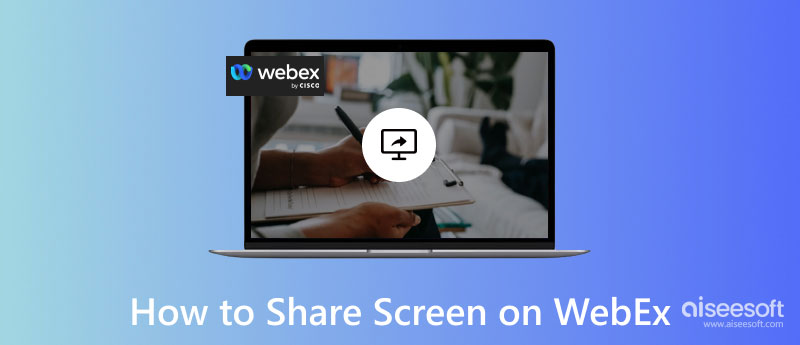
Webex is a popular multiplatform application that you can use to conduct an online webinar or meeting easily. With it, you can create, join, and even record a Webex meeting without encountering many problems. But today, we will discuss how to share screens on Webex Mac, Windows, mobile phones, and even on the web.
Do you want to know how to share your screen on Webex using their Windows or Mac version but don't know how it works? Luckily, we have completed and tried how to do it. We are proud to present the steps below that are working properly for screen sharing while on a meeting on Webex.
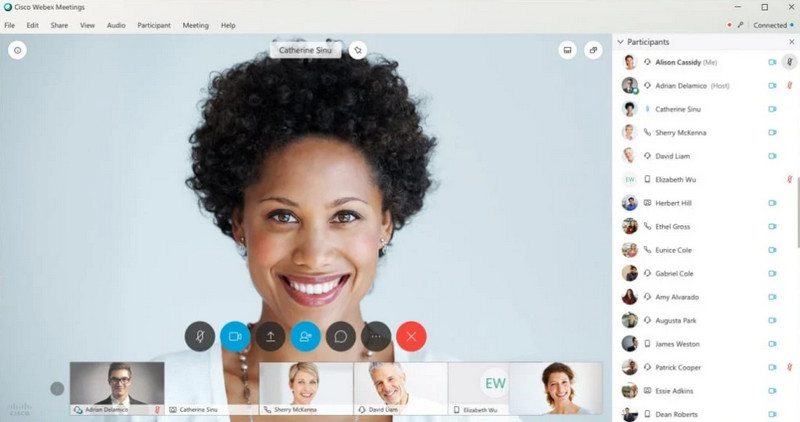
How to screen share on Webex conference call using iPhone/iPad? If you need clarification about how to do it, we have input a guide to help you establish knowledge on performing share screens even if you use mobile devices.
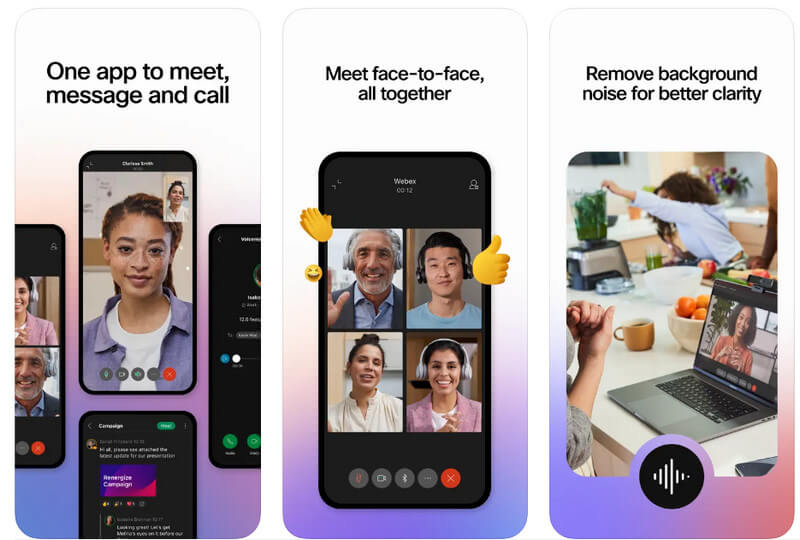
If you are using an Android phone or tablet, you can follow the steps below to share screen of Webex
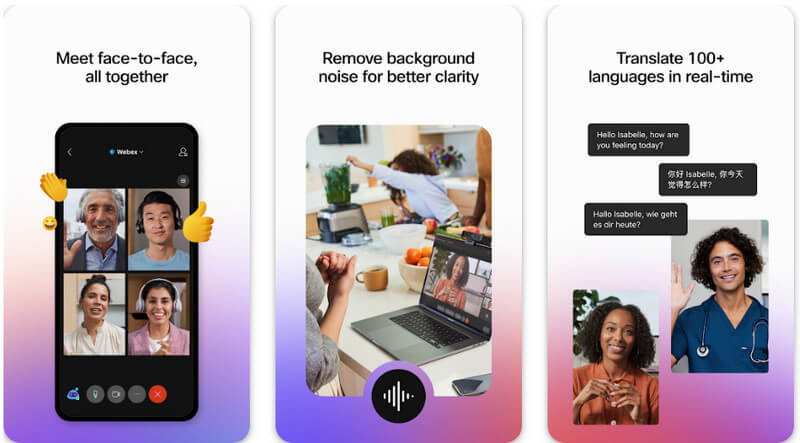
Assuming you used the web version of Webex, can we share the screen on the Webex browser version? You can. That is why we have a complete tutorial that you can follow.
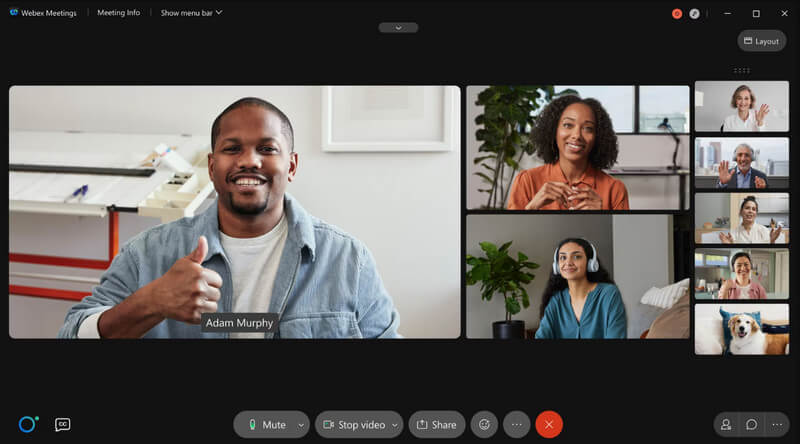
Aiseesoft Phone Mirror is a world-class screen mirroring application that you can use to share what's happening on your phone screen on Windows or Mac. This application can be used as a screen or audio mirroring, depending on your needs. Even though its primary function is screen mirroring, the app offers additional features such as screen recording and screen capture while mirroring the screen.
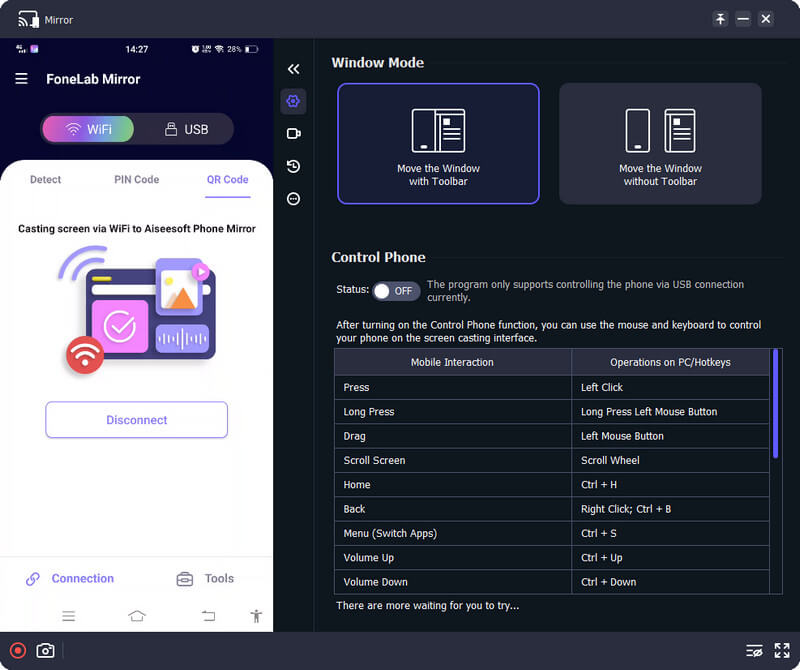
If you need to access the feature of it but are tired of searching for it on the app, then you will need to use hotkeys. How can you know the hotkeys? Once you have opened the app and started mirroring, all the available hotkeys will appear with their corresponding function. So, what are you waiting for? Download this application now to start using it, and you can also use it to easily mirror your Webex meeting on your phone to your computer screen.
100% Secure. No Ads.
Can I record the Webex meeting?
Yes, you can record the meeting on Webex using the built-in feature that you can only use here. However, the format will be ARF, which some media player doesn't support. If you can't open the file, you must convert ARF to MP4 using a converter for Windows and Mac.
Is Webex free to use?
Webex is free of charge to use, but you are only allowed to use the basic plan. If you want to accommodate up to 200 people in a Webex meeting, you must avail of the Meet Plan for $13.50 monthly.
Can I share the screen even though I am not the host?
Yes, you can, but you will need the host's approval, which means if it didn't approve your screen share as a member, you wouldn't be able to screen share while in the meeting. On the other hand, if you are the host, you are free to enable and disable participants' share screen. But if you want to share your screen, you can do that freely.
Conclusion
Can we share the screen on Webex? You can share your screen on the Webex meeting if the host approves it, in case you aren't the host. But if you are, then you wouldn't need the approval of anyone to share the screen. We hope you have enjoyed reading this article as we showcase how to do it effectively, even if you are using the version of it on a computer, mobile device, or web.

Video Converter Ultimate is excellent video converter, editor and enhancer to convert, enhance and edit videos and music in 1000 formats and more.
100% Secure. No Ads.
100% Secure. No Ads.