Summary
How to sync iPhone with computer/Mac or iPad, so that you can get iPhone data somewhere else? Read this post and learn how to sync iPhone with iTunes, iCloud or FoneTrans.
Summary
How to sync iPhone with computer/Mac or iPad, so that you can get iPhone data somewhere else? Read this post and learn how to sync iPhone with iTunes, iCloud or FoneTrans.
Syncing your iPhone is a great way to share information between devices, and keep the content updated and backed up in other place in case your iPhone gets lost. Normally, it would be perfect to sync iPhone to computer or Mac, or sync iPhone to iPad if you have one, and there are several methods that can help you do this.
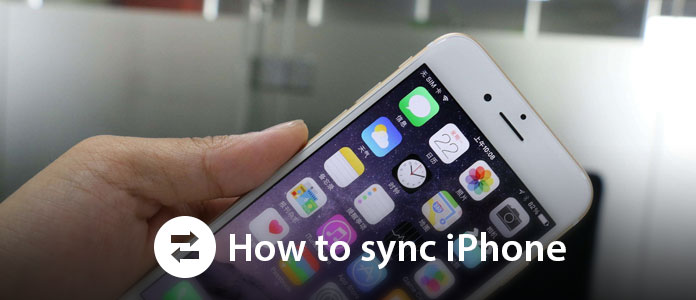
Now here comes the question, how to sync iPhone? In the following article, we will show you three commonly used methods to sync iPhone to computer/Mac or iPad as you like.
As the official media management tool from Apple, iTunes assists you to sync songs, playlists, movies, TV shows, apps, contacts, calendars and more from iPhone to computer/Mac. If you'd prefer to sync iPhone with iTunes, there are two ways: over USB cable or over Wi-Fi.
Step 1 Launch iTunes on your computer or Mac. It is recommended to update it to the latest version.
Step 2 Connect your iPhone to computer with USB cable, and you'll see the Device icon at the top-left corner.
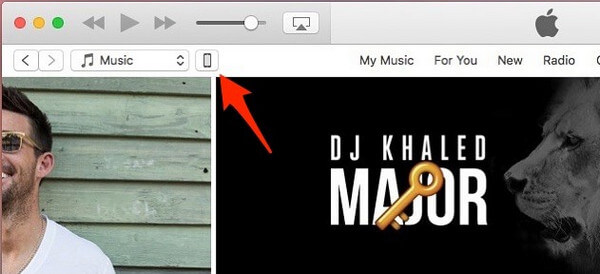
Step 3 Click the Device icon, you can see various iPhone detailed info, including its model, serial number, iOS version number as well as the types of data content you can sync to iTunes, including Apps, Movies, TV Shows, Books, Tones, Photos and more.
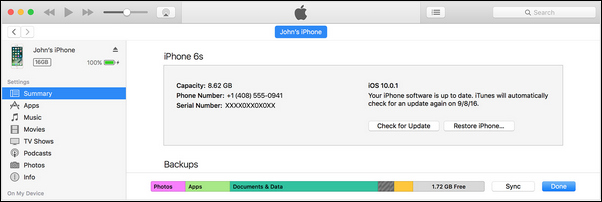
Step 4 Click on the content you want (Apps, Music, Movies, TV Shows, Photos, etc.) from the sidebar, and then tick on Sync option in the right pane. Repeat on all iPhone data you want to sync to iTunes.

Step 5 Click Apply in the lower right corner of iTunes. It should start to sync automatically. Now each time you connect via USB and have iTunes open, your iPhone will be synced to iTunes.
If you've already confirmed that your iPhone and PC/Mac are running on the same Wi-Fi network, you can set your iPhone to sync over Wi-Fi. But you'll still need a USB cable to set it up.
Step 1 Open iTunes and use USB cable to connect your iOS device to your computer.
Step 2 Find and then click your iPhone in iTunes and select Sync with this iPhone over Wi-Fi.
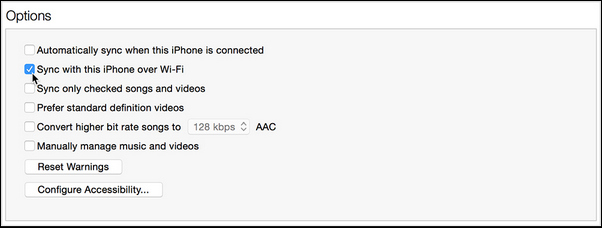
Step 3 Click Apply and disconnect the USB cable.
Step 4 Choose the items you want to sync and click Sync.
Step 5 It will automatically start syncing, which is what it will do moving forward if iTunes is open and the iPhone is charging.
In order to sync iPhone to iPad with iTunes, you can disconnect iPhone after you sync it with computer/Mac, then connect iPad and use the methods above to sync iPad with iTunes. Similarly, you can sync two iPhones if you want.
Apart from iTunes, Apple's iCloud also gives you 5GB of free storage for contacts, notes, mail, photos, videos, documents, app, etc. You can use iCloud to sync iPhone and keep all your devices up to date automatically.
Step 1 Make sure your iPhone is running the latest version of iOS. To check, go to the Settings menu. Tap General > Software Update.
Step 2 Turn on iCloud on your iPhone. The setup assistant should walk you through this process as soon as your OS is updated. But if you skipped that, tap Settings, enter your Apple ID, and then choose iCloud.
Step 3 Click Settings, go to Apple ID > iTunes & App Store on your iPhone and enable automatic downloads.
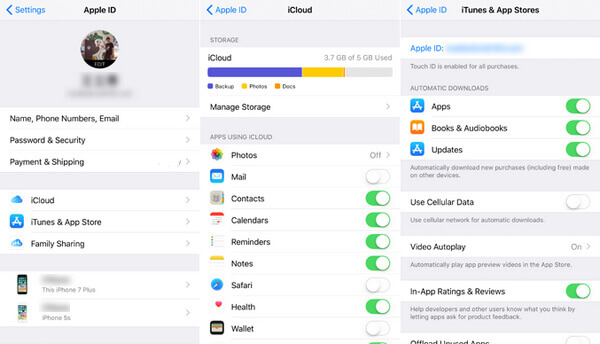
Step 4 Download iCloud for Windows to your PC from Apple's website.
Step 5 Open iCloud and sign in with your Apple ID.
Step 6 Click any of the iCloud services you'd like to enable and click Apply. iCloud will create folders in Windows Explorer for files. When you save files to those folders, the same data will appear on your iPhone, and vice versa.
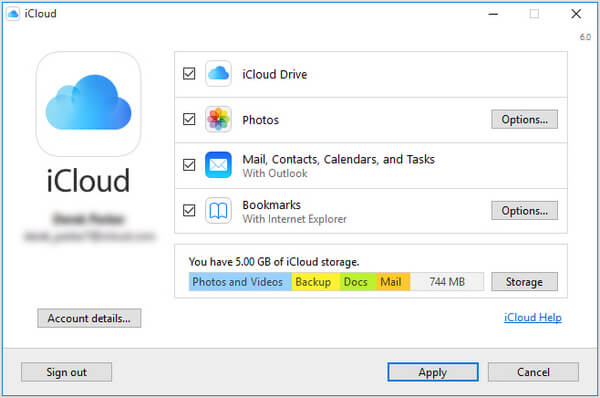
Although iTunes and iCloud is powerful enough to sync most data from iPhone to computer/Mac/iPad, you would still have trouble syncing iPhone text messages/notes from iPhone to new computer or Mac. Alternatively, we suggest you to use a third-party iPhone sync tool called FoneTrans, which could help you sync all iPhone data within simple clicks.
Now free download FoneTrans and follow the steps below to sync iPhone text messages/contacts/notes/photos/music to iPad/computer/Mac.
Step 1 Open iOS transfer tool on your computer or Mac. Connect your iPhone to computer/Mac via USB cable. FoneTrans will detect your device automatically.

Step 2 iPhone data will be displayed as different categories on the sidebar, including Media, Playlists, Photos, Books, Contacts, SMS, etc. Click any category, and you can see all iPhone data on the preview window.

Step 3 Choose any iPhone data you want to sync to computer/Mac, click "Export to" > "Export to PC" on the menu bar.
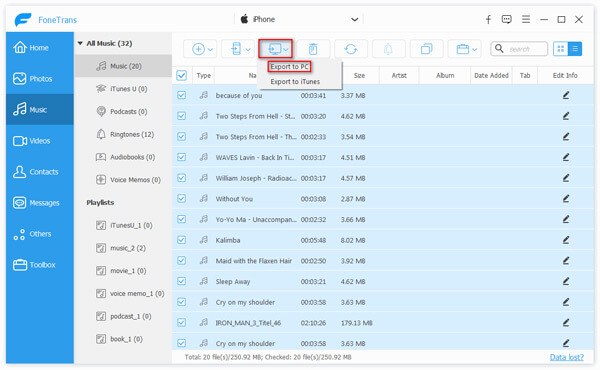
Note
If you want to sync iPhone to iPad, connect iPad to computer/PC with USB cable as well, and then you'll see "Export to iPad" option in Step 3, which allows you to transfer messages/contacts/photos/music from iPhone to iPad directly.
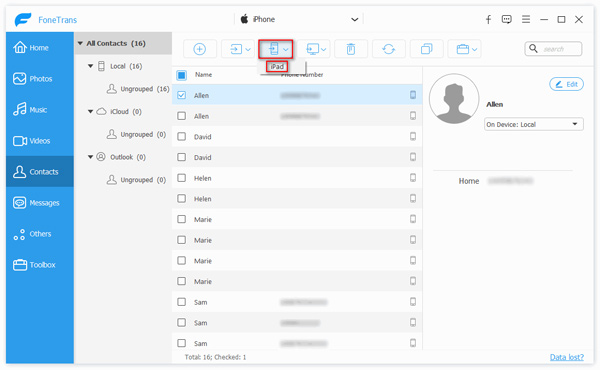
In this article, we have mainly showed how to sync iPhone. You can choose to sync iPhone text messages/notes/music/contacts/photos and more to iPad/computer/Mac. iTunes, iCloud or FoneTrans can all help you do this, but all in all, we think FoneTrans would be your best option.