While the daily usage of your iPhone, lots of useful files are gathered on the iOS device. Whether you make or receive a call, iPhone will make a record of this call. Some detailed information like the contact information, call data, duration and more are marked in the call history. Both regular phone calls and FaceTime calls are included in the record list. Do you want to transfer call from iPhone?
You are available to check 100 last calls in the Recents tab of the Phone app. It seems like that you can only view them on your iPhone. So you may feel there is no way to transfer these iPhone call logs to your Mac or Windows computer. Truth is, there are still ways to transfer call history from iPhone. And this part will share 2 simple ways to copy iPhone calls to computer.
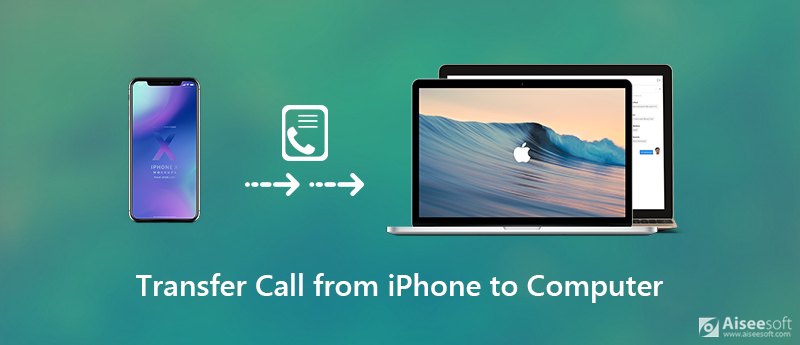
You need to rely on a professional iPhone call transfer if you want to directly transfer call history from iPhone to computer or another iOS device. Here we strongly recommend the powerful iPhone data transferring software, FoneTrans to help you copy your iPhone call logs.
FoneTrans is specially designed to transfer all types of iOS data including call history, contacts, pictures, music, videos, and more. It provides users a one-click way to transfer data among iPhone, iPad, iPod, Mac, Windows PC and Android device.

Downloads
FoneTrans - Best iPhone Call Transfer
100% Secure. No Ads.
100% Secure. No Ads.
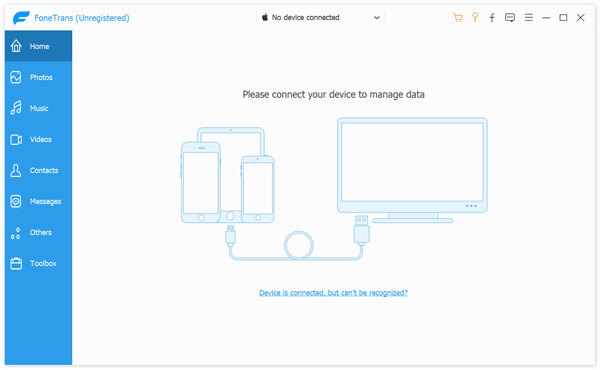
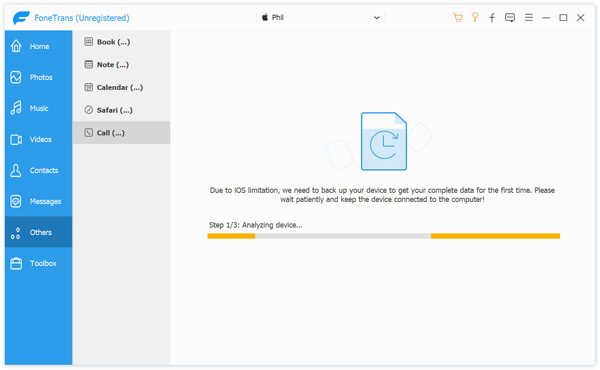
To find call history on iPhone, here you can click Others > Call. For the first connection, this iPhone data transfer will backup all iOS data on your device due to the iOS limitation. After that, you can view all call logs of your iPhone.
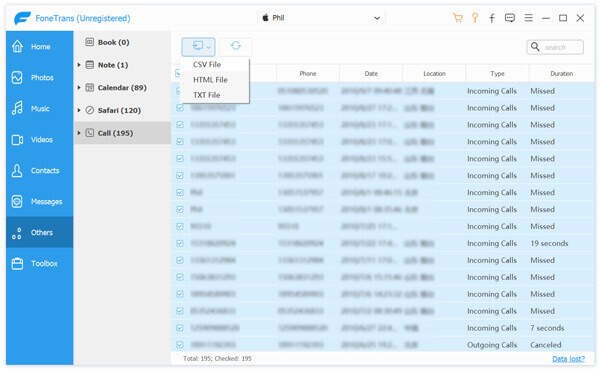
After a while, the selected iPhone calls will be transferred to your computer as a CSV/HTML/TXT file based on your setting. Then you can handily check your iPhone call histories on your PC/Mac. It can also be a great helper if you want to transfer other iOS data like contacts, songs, photos or videos, just free download it and have a try.
You can also rely on some iOS data backup tools to help you copy various call logs from your iPhone to computer. In case you don't know which data backup software you should use, here you introduce you with an easy-to-use iOS data backing up tool, iOS Data Backup & Restore. It enables you to backup all your iPhone calls including Facebook call logs in one click. You can take the following guide to transfer call from iPhone with this backup way.
100% Secure. No Ads.
100% Secure. No Ads.



Just a few clicks, you can easily transfer call from iPhone to a Windows PC or Mac. When you want to check these calls, you can back to this iOS Data Backup & Restore and choose the iOS Data Restore feature. Then you are allowed to check detailed information of each iPhone call history from the backup file.
If you just get a new iPhone and want to transfer call from iPhone to the new one, you can rely on the iCloud backup function. iCloud provides a convenient way to backup and sync all types of iOS data including contacts and call logs, you can rely on iCloud to quickly sync all these data to another iOS device with one same Apple account.
After reading this page, you can get 2 effective ways to transfer call from iPhone. We recommend 2 data transfers to help you copy iPhone calls to computer. If you want to transfer other iOS files, you can also rely on them. You can pick your preferred method to
Call History Transfer
Transfer Call History From iPhone to Vomputer Transfer Call History From iPhone to iPhone Transfer Call History From iPhone to Android
The best iOS Transfer software to manage and transfer iOS files from iPhone/iPad/iPod to your computer or reversely without running iTunes.
100% Secure. No Ads.
100% Secure. No Ads.