HEIC image format is undeniably a significant improvement for Apple devices in managing memory space. Saving your photos in this format will give you enough space for other files on your iPhone. That is because the image format uses innovative compression to produce high-quality images while consuming less space in the phone's memory. What makes it undesirable is other devices and applications cannot open it unless they are dedicated programs and devices.
You may find editing difficult on other devices if you have the same problem. Now, you wish to turn off HEIC on your iPhone, so you do not have to take photos with this image format. Check these methods to learn this operation is done.
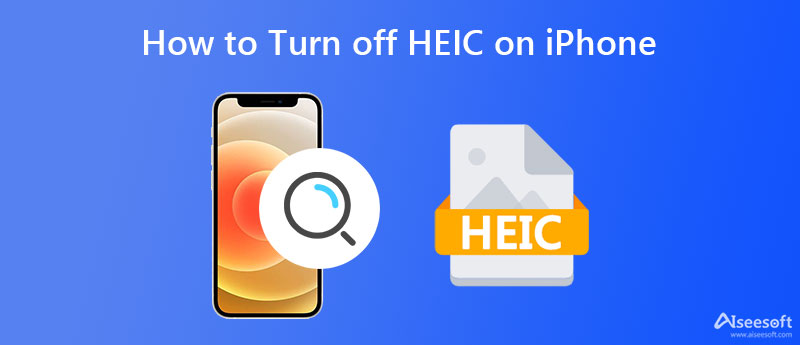
You can turn HEIC off on your iPhone with the settings on your iOS device. If you are unaware of that, allow us to discuss the procedure. You can rely on the simplified steps below.

Perhaps you mean to convert your target HEIC photo to other compatible formats on your mobile device. With The Image Converter, users can convert their HEIC photos directly from their iPhones. Therefore, you do not have to open your computer just to convert your image files. At your fingertips, you can get the conversion done. You can follow the step-by-step process below if you wish to learn how to convert your HEIC files to other compatible image formats.

There are people who prefer to accomplish their tasks on their computer. That said, we prepared a guide on how you can convert your HEIC photos to JPG/PNG on your computer. Check Aiseesoft FoneTrans and steps below.
100% Secure. No Ads.
100% Secure. No Ads.
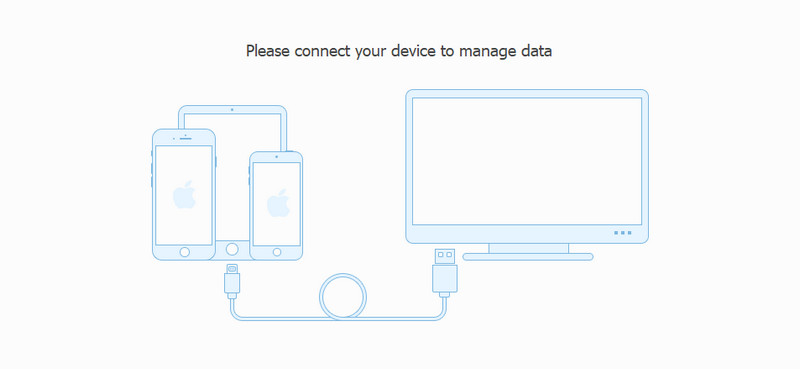
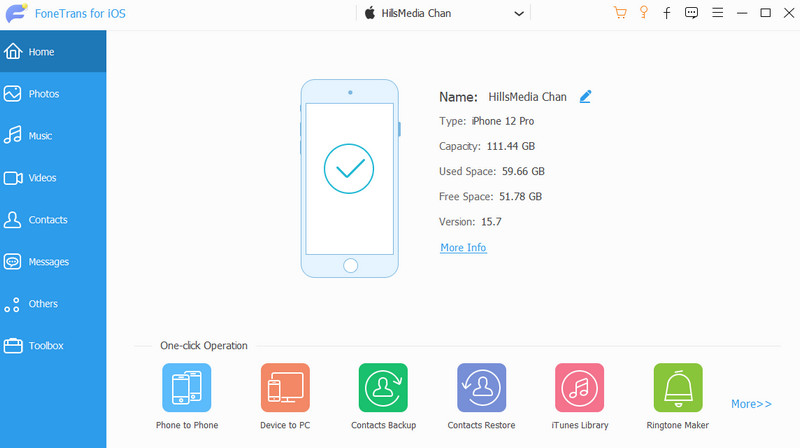
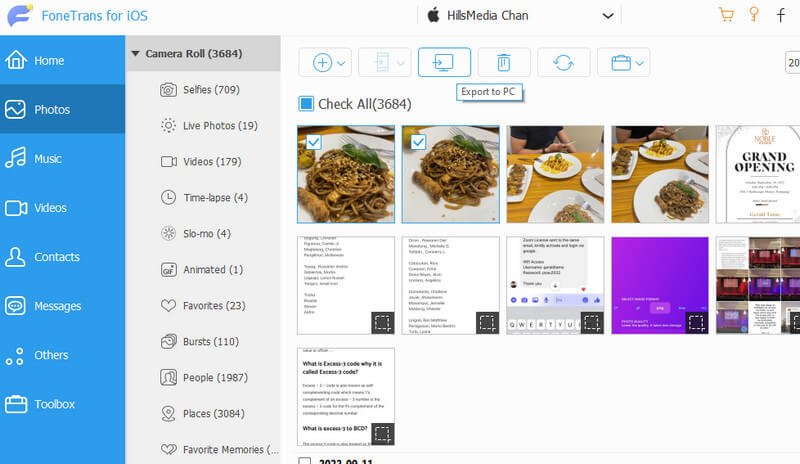
Now that you have your HEIC files on your personal computer. We may now convert them to JPG/PNG files, which are compatible formats for almost all devices and platforms. Aiseesoft HEIC Converter does the job well. Also, the tool can convert HEIC photos from your iPad and iPod.
Plus, it works well with operating systems, including Mac and Windows. Concerning its conversion capability, it can read and convert HEIC photos in a batch. Thus, if you are dealing with multiple HEIC photos, you can truly depend on this program. Now, let us find out how this program works for converting HEIC to PNG/JPG.
100% Secure. No Ads.
100% Secure. No Ads.
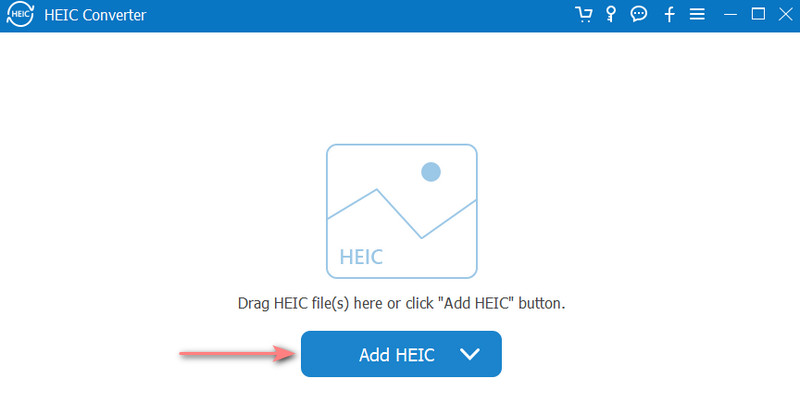
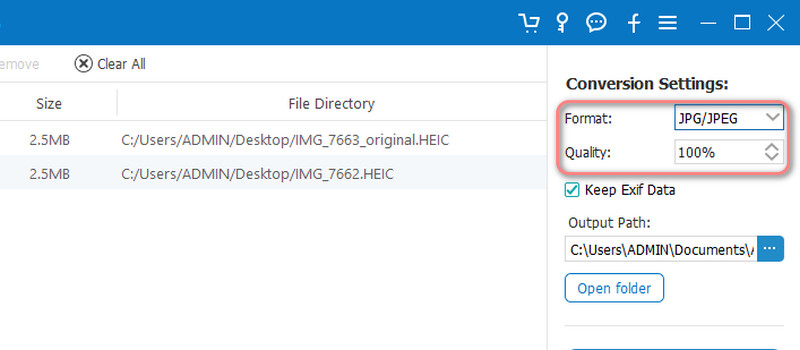
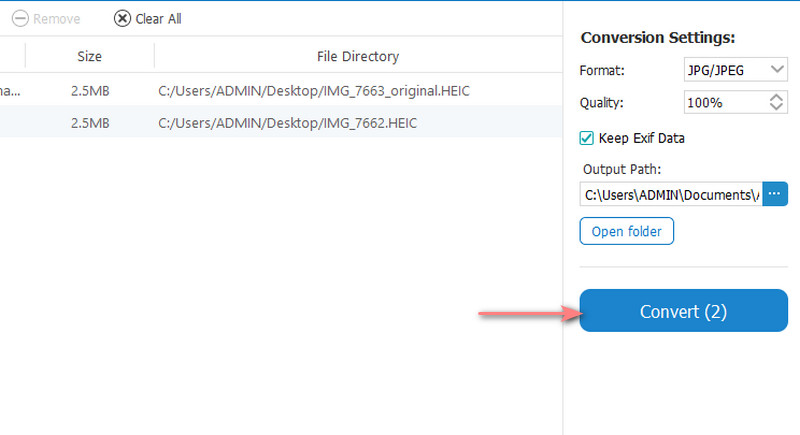
Does the iPhone save regular JPG files?
Yes. When you select the Most Compatible option in the CAMERA CAPTURE, the photos you shoot with your iPhone camera will be automatically saved as JPG photos. If that is not the case, you can always turn HEIC to JPG with the best image converters.
What is the difference between HEIC and HEIF?
HEIF is used for storing images and a set of images alone. Meanwhile, the HEIC file can hold both video and image files.
Can I open HEIC on Android?
HEIC files are not natively accessible on Android devices. But there are some knacks you can do to open HEIC images on Android photos.
Conclusion
Overall, this guide post introduces how to turn off HEIC on an iPhone. Therefore, when taking pictures and saving them as JPG for further use. Now, if the photos are already created and you wish to modify them, the post also shares some programs to help you.

The best iOS Transfer software to manage and transfer iOS files from iPhone/iPad/iPod to your computer or reversely without running iTunes.
100% Secure. No Ads.
100% Secure. No Ads.