Have you ever encountered the need to convert HEIC to JPG? Popularity-wise, JPEG or JPG is more favored and compatible with all devices because it is the standard image format. But why do you need to convert your HEIC into a popular format if the file size of HEIC is much smaller? We can give you millions of reasons why you need to. Instead of listing it individually, we cut down the information into bits to make it clearer and easier for everyone to understand. Let us give you a tour of the technicalities of these two formats and show you the online and offline ways how to convert the HEIC file into a JPG easily.
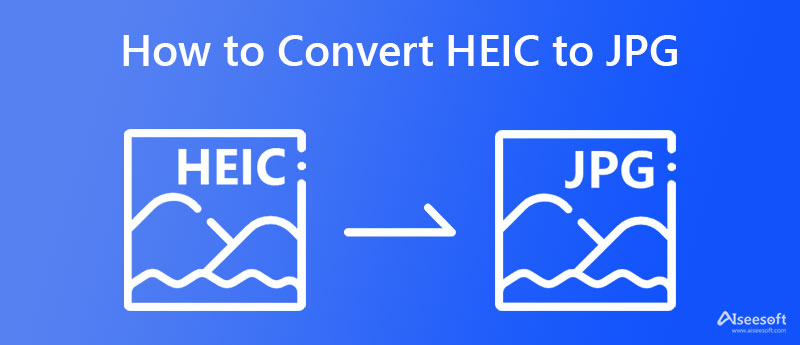
Is HEIC better than JPEG? As you can see, there are almost no significant differences between the two formats if you have read about HEIC and JPG. They can contain high-quality images in as small a smaller size as possible, yet the quality will remain the same. Multiple times, various articles mentioned that the HEIC was meant to be the replacement or alternative for the JPG because JPEG is an old format. However, users' interest is focused on having a JPG for their images; if not, they prefer the PNG rather than the HEIC because they have a unique power: compatibility.
Previously, it wasn't that popular, but because of Apple Inc.'s influence and popularity, they've introduced the HEIC as a standard image format for containing super-detailed images that consume small size. Yet the file can only be opened by default on Apple products, so if you are an Android and Windows user, you will need to download a photo viewer that supports HEIC or convert HEIC to JPG to open the file by default. If you are interested in the battle between these image formats, you can read the comparison we added below;
| HEIC | JPG or JPEG | |
| Developer | Moving Picture Experts Group (MPEG) | Joint Photographic Experts Group, IBM, Mitsubishi Electric, AT&T, Canon Inc. |
| Stands for | High-Efficiency Image Container | Joint Photographic Group |
| Storing EXIF Metadata | Yes | Yes |
| Open by default on | Apple Product's (iPhone, iPad, and Mac) | Any Devices |
| Bit Depth | 16-Bit | 8-Bit |
| Lossy or Lossless | Both | Lossy Image Format |
| File extension | .heic | .jpg , .jpeg , .jpe .jif , .jfif , .jfi |
| Supported by all image editors | NO | YES |
Now that you have seen what JPG has, read the selected converters we added below to change HEIC to JPG as we've added converters that you can access on the web and offline.
Aiseesoft HEIC to JPG Converter has the converting power to transform your HEIC file into a new format like JPG. Even if you don't have space on your desktop to download an app, you can still use this because it is web-based, and no installer is needed to use it. Everything you upload and convert here is automatically deleted from the server, so there will be no exploitation. What we like about this software is the clean interface, for it doesn't have ads and the speed of converting. If you want to learn how to convert HEIC to JPG with the help of this AI converter, follow the indicated steps below.
Steps on How to Convert HEIC to JPG Using Aiseesoft HEIC to JPG Converter:
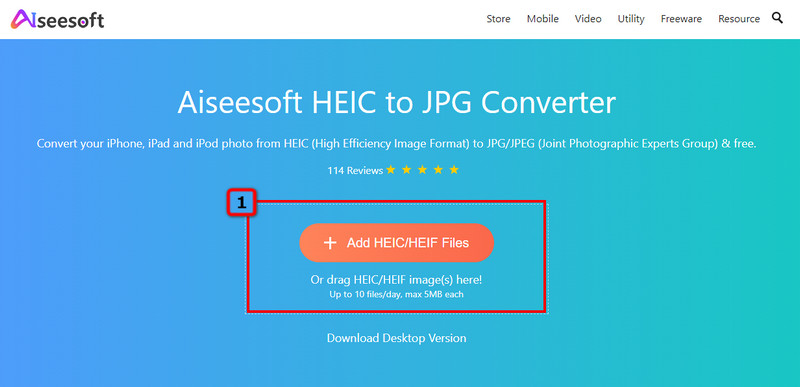
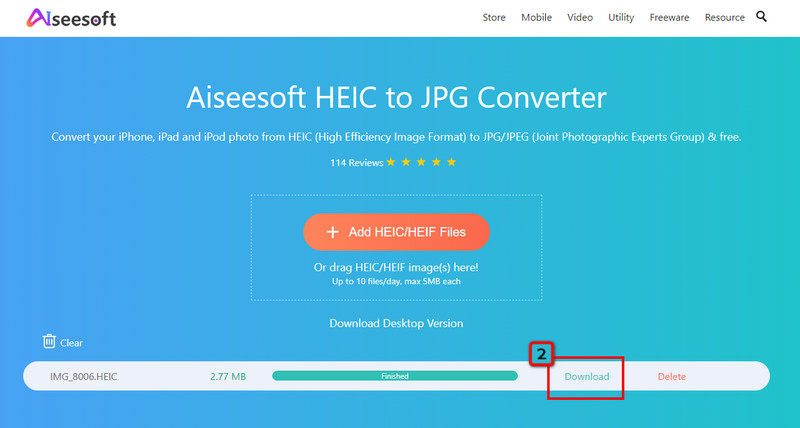
HEICtoJPG.com allows any online users to convert HEIC to JPG online more straightforwardly. JPEGmini powered this app, and once you visit the web converter, you will see that it has a mini interface. Even though the app is the smallest converter you will ever see, it still has the power to convert your HEIC files effectively, even in a batch like what the first converter can do. Yet, there is an ad on it but no need to worry because it won't bother you. Nevertheless, it is an excellent tool; you can copy the steps we add here to learn how to use it.
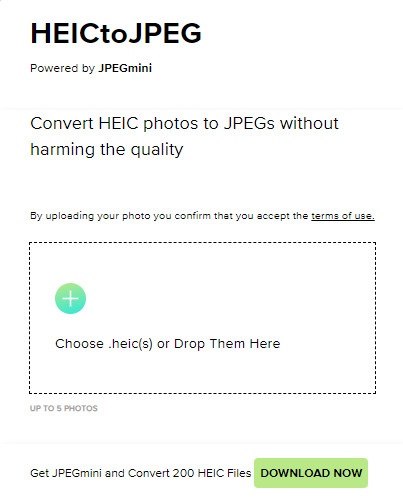
Steps on How to Convert HEIC to JPG Using HEICtoJPG.com:
In doing a batch convert HEIC to JPG, you can't go wrong on picking and downloading the Aiseesoft HEIC Converter on your desktop. It has a mini interface to help you do the task easily and master how to use this app in no time. This converter has already helped millions of users who need to convert their HEIC. All users are satisfied with the result because the quality is preserved even if the format isn't the same. You can convert limitless in here, preserve the EXIF metadata, and increase the quality once you purchase this app's exclusive version.
Though it is exclusive, the price is affordable for everyone who wants to try the one-month or lifetime license. Either way, you can enjoy using this converter by following the steps below that shows how effective this converter is!
Steps on How to Convert HEIC to JPG Using Aiseesoft HEIC Converter:
100% Secure. No Ads.
100% Secure. No Ads.
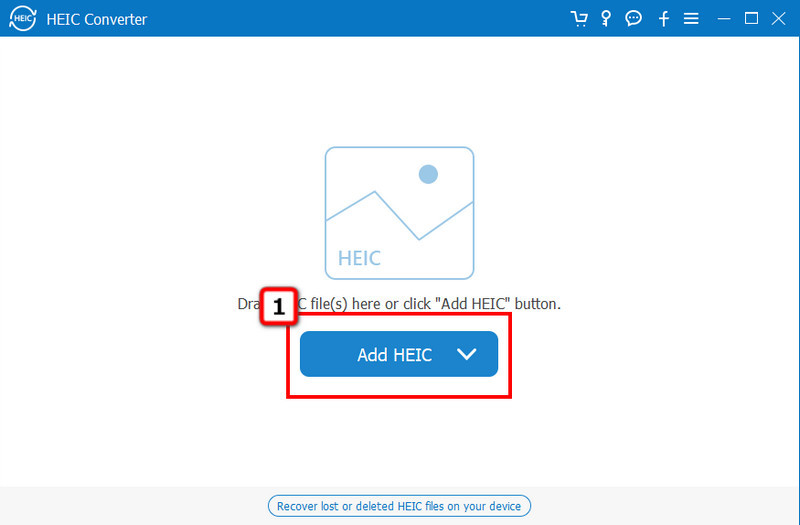
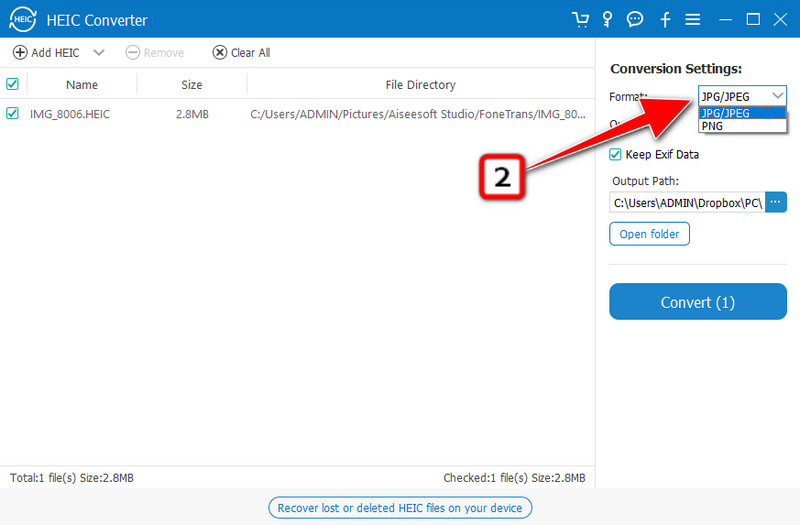
Optional: Do you want to keep the metadata saved on your HEIC file and transfer it to the JPG? If so, check this box by clicking it so that the EXIF data is preserved.
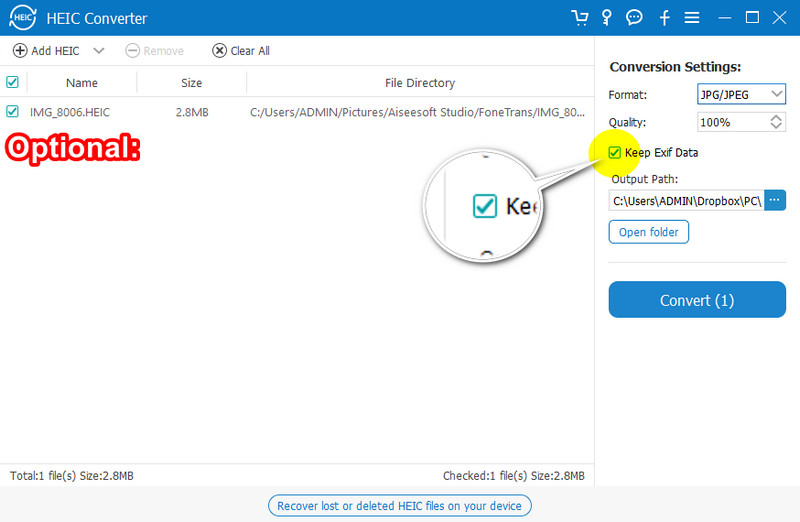
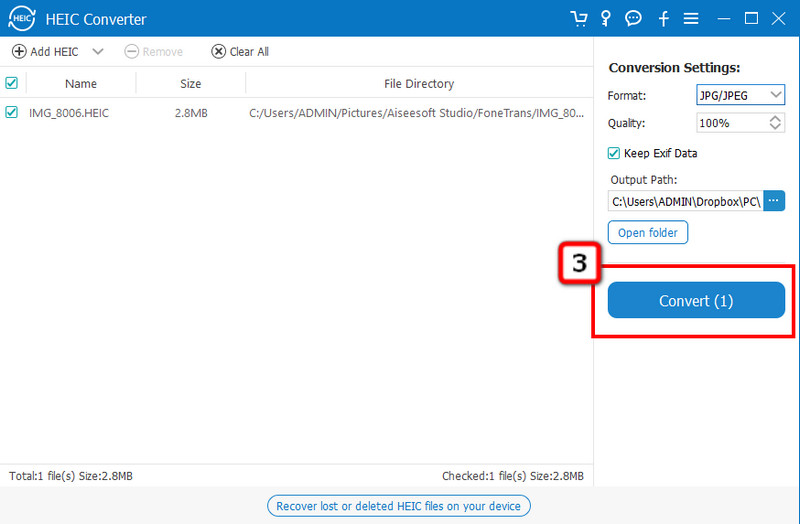
iMazing HEIC Converter is a free solution to convert HEIC files to JPG effectively so you can open the file by your default image viewer. Like the first offline converter, this software does support drag and drop commands for an easier way to add the HEIC files here, especially if they are more than two. Plus, it can keep the EXIF data when you convert the file into a JPG or PNG. It is a great pick-up for you if you want to use a free tool to convert the HEIC file, yet there are some drawbacks. E.g., its batch conversion does fail most of the time, and it doesn't have a library for the converted HEIC files when it is done. if you don't mind these drawbacks, then you can follow the steps we added below for you.
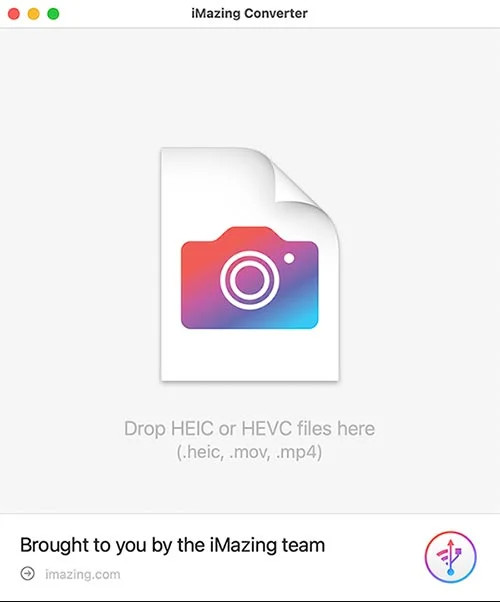
Steps on How to Convert HEIC to JPG Using iMazing HEIC Converter:
Extended Reading:
Bonus: How to save HEIC as JPG on iPhone Using Siri Shortcut?
First and foremost, download the Shortcuts on Appstore because it isn't pre-installed yet on your device. Open the app, click the + icon on the Starter Shortcut, and Add Action. On the search bar, type Convert Image and click the result that will show at the top. Rename the option to Convert HEIC to JPG, and click Done. Go to the Photos, select the HEIC image you want to convert, and click Share. Scroll it down, and select Convert HEIC to JPG. The HEIC file will have a duplicate version in a JPEG version.
Is it essential to download a HEIC to JPG converter?
Well, it is needed if your internet connection isn't stable so that the process will not be interrupted and it will become a hassle for you. We recommend you download the Aiseesoft HEIC Converter in this case because it has an ultra-fast converting speed and is safe to download. But, if you use a converter like the Aiseesoft HEIC to JPG Converter, we can assure you that this app can convert multiple HEIC files in no time.
Does HEIC support transparency?
Yes, HEIC supports transparency like what PNG and GIF support. However, image format like JPEG/JPG doesn't support transparency.
What are the advantages I can get from converting HEIC to JPG?
One of the known advantages is compatibility; you wouldn't need to install the extension to the app to view and edit the images in the format of JPEG or JPG. In addition, you can transfer the images easily, and the receiver can view them without using specialized software.
Conclusion
Have you decided to convert HEIC to JPG? With the converters we add, you can give them a try and use them to change them into the standard image format while preserving the highest quality that HEIC produces. So, what do you think of this article? Did it help you? If so, share this with others who might need to convert their HEIC files into JPG.

Video Converter Ultimate is excellent video converter, editor and enhancer to convert, enhance and edit videos and music in 1000 formats and more.
100% Secure. No Ads.
100% Secure. No Ads.