Audiobooks have become an increasingly popular way to consume books. Many publishers and authors are now releasing audiobook versions of their books. Compared to traditional reading, audiobooks require less visual attention. Therefore, you can enjoy listening to audiobooks on iPhone more easily while engaging in activities, such as exercising, driving, or doing household chores.
In this article, you will learn what an audiobook is and how to use it in detail. Want to listen and transfer some audiobooks to your iPhone easily? Read more to get the answers!
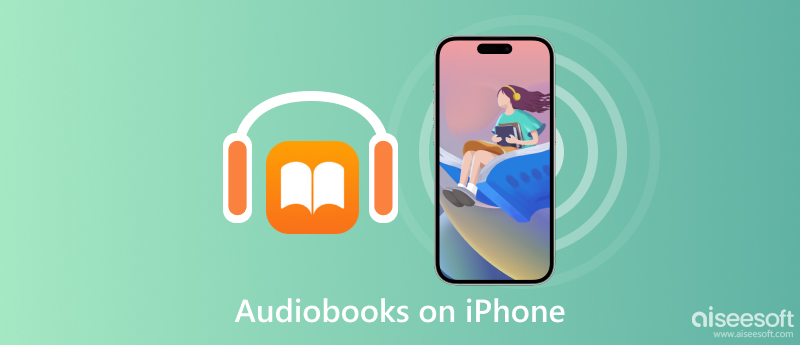
Audiobooks on iPhone are audio recordings of books that can be downloaded and played on an iPhone. Unlike traditional books, audiobooks rely on sound, allowing you to experience the book through listening rather than reading. Audiobooks are usually narrated by professional voice actors or the author with audio recording and editing software.
You can get audiobooks on iPhone from various sources, including the Apple Books app or other third-party providers. By the way, Books is the best audiobook app for iPhone. After purchasing or downloading, you can listen to audiobooks on your iOS devices that support audio playback.
There are a few ways to listen to audiobooks on your iPhone. For instance, you can purchase or borrow an audiobook from an online store or library that offers audiobook services. Some popular options include Apple Books, Audible, and OverDrive. Take Apple Books as an example; it is a built-in app on iPhone that lets you purchase and play audiobooks directly. Here are some steps you can follow.
If you don't see the audiobook you want to redownload, please ensure that the audiobook is in your purchase history for your Apple ID. If not, you need to buy audiobooks on iPhone first.
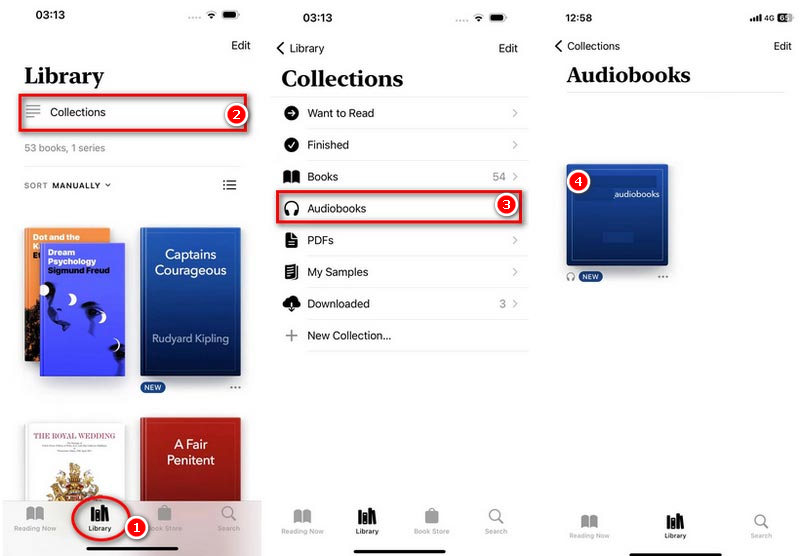
You can also use Siri to play the audiobook on your iPhone if you prefer. Just say, 'Hey, Siri, play my audiobook', Siri will open the Books app and start playing your recent audiobook.
You can download an audiobook directly from the app or website where you purchased or borrowed it. However, you cannot share it for commercial use.
Sometimes, you save some free public-domain audiobooks from the official website on your computer. However, what confuses you is how to transfer these free audiobooks to iPhone. After all, iPhone supports enjoying audiobooks more conveniently wherever you go.
In this part, we will provide 2 methods for transferring audiobooks. You can use a professional iOS transfer tool or iTunes to add audiobooks to your iPhone.
When you need to add audiobooks to your iPhone quickly, it is no doubt that a professional iOS transfer tool can help you a lot, such as Aiseesoft FoneTrans. FoneTrans is one of the best iOS data transfer tools to sync and manage audiobooks to your iPhone. With a few clicks, it lets you transfer other files to your iPhone, including music, movies, ringtones, etc. Meanwhile, it supports backing up important data on your iOS device, computer, and iTunes. More importantly, it is compatible with Windows 11/10/8/7 or macOS X 10.7 or higher. Now download FoneTrans on your computer first.
100% Secure. No Ads.
100% Secure. No Ads.
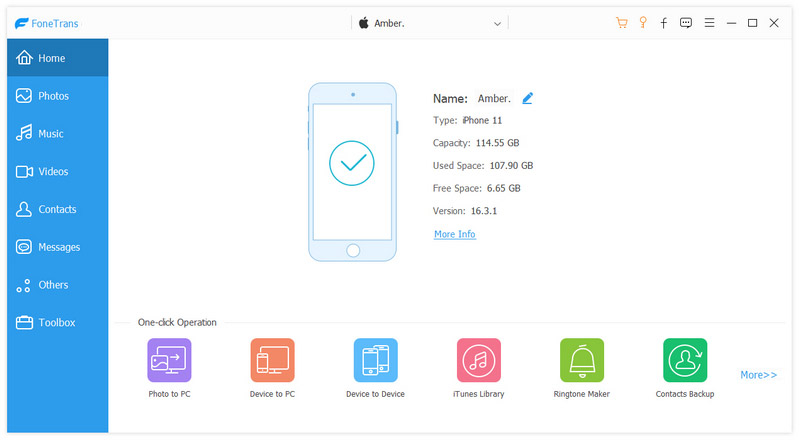
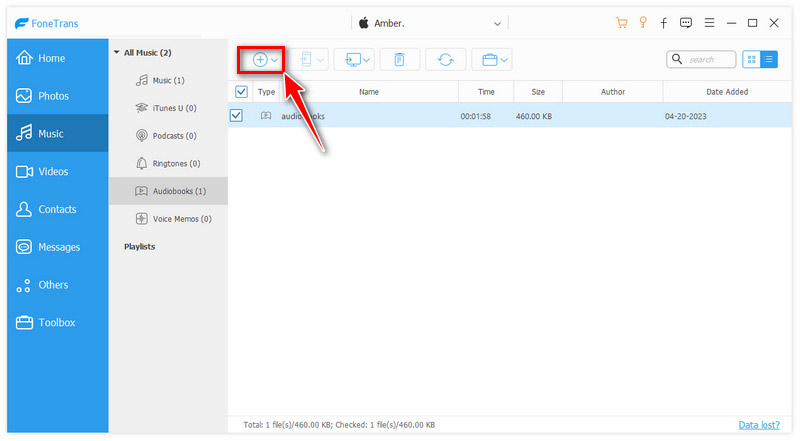
Once you successfully add audiobooks to your iPhone, you can view and manage these files on the main interface. For example, you can remove any audiobook by clicking Delete icon on the top menu bar. At the same time, it was deleted on your iPhone.
If you don't like the Apple Books app, you can get and listen to audiobooks on third-party audiobook players.
iTunes is another option to transfer audiobooks to your iPhone on computers. It supports backing up audiobooks, music, videos, etc., to iPhone for free. So, if you have much time to add audiobooks to your iPhone, follow the steps below.
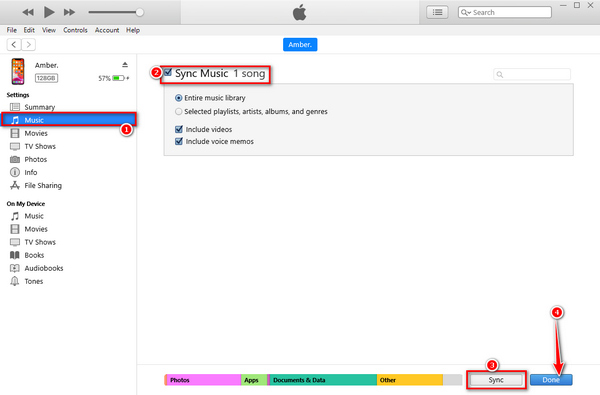
After completing these steps, you can find audiobooks on your iPhone by opening the Music app and selecting Audiobooks from the Library tab.
Using iTunes to add audiobooks will overwrite your local files in Music, so you had better back up the music in advance. Besides, iTunes is slow when transferring files to your iPhone.
Can I listen to audiobooks offline?
Yes. You can listen to downloaded audiobooks offline if you have ever downloaded the book to your device.
Can I share my audiobooks with friends or family members?
It depends on the specific audiobook and the terms of the publisher. Some audiobooks allow for sharing, while others do not.
How much storage space do audiobooks take up on my iPhone?
The amount of storage space an audiobook takes up depends on the length and quality of the recording. Generally, an audiobook can take up anywhere from 5 MB to several hundred MB of storage space.
Where are audiobooks saved on iPhone?
Audiobooks downloaded from the Apple Books app are saved in the Books app itself. In contrast, audiobooks downloaded from third-party apps may be saved in their respective apps. In both cases, the audiobooks are stored in the internal storage of the iPhone.
Conclusion
In conclusion, audiobooks on iPhone offer a convenient and enjoyable way to spend your spare time. With the ability to purchase and play audiobooks directly from the iPhone, it's easier to immerse yourself in a good story. In addition, adding free audiobooks to iPhone is also easy to operate with some transfer tools. So, try to listen to audiobooks on your iPhone now. If you have other questions about audiobooks, leave your comments here.

The best iOS Transfer software to manage and transfer iOS files from iPhone/iPad/iPod to your computer or reversely without running iTunes.
100% Secure. No Ads.
100% Secure. No Ads.