Apple iPad brings customers a new reading experience with the large screen and the good user experience. And more and more colleges are ready to use iPad to replace the traditional books. Reading on iPad is a great joy. Do you know how to transfer ebooks from iPad to a new iPad?

If you have some interesting eBooks (PDF, ePub or even audio books) on your iPad and want to share with your friends for family and don't know how, I will recommend you a powerful and easy-to-use iPad eBooks Transfer - Aiseesoft FoneTrans.
This article will tell you how to transfer eBooks from iPad to iPad with iPad Transfer software. Now you should free download this iPad eBook Transfer and install it on your computer.
Step 1 Run the application and connect iPads to your PC
You can launch this iPad eBook Transfer on your computer and connect the source iPad and target iPad to the PC via USB cables. This iPad transferring software will detect your devices automatically.
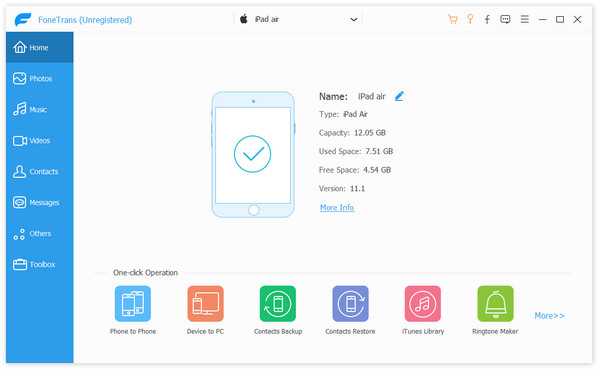
Step 2 Choose books on your iPad
All files of your source iPad device will be shown on the left panel, and you can select the "Books" category and view all books of your iPad on the right content panel.
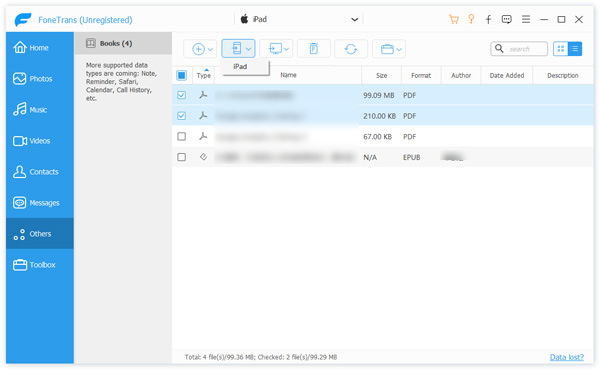
And you can choose the eBook files (PDF files and ePub files) that you want to transfer by selecting the checkbox.
Tips: If you have too many eBooks on your iPad and have some difficulty in finding the books you need, you can click the contents of Genre, Artists and Albums, and the matched files will be shown in the content panel. You can also directly input keywords of file name in the "Search" blank to directly detect the file.
Step 3 Start transferring eBooks from iPad to another iPad
The last step is to click the Export - Export to the new iPad button to start transferring eBooks that you have selected to the target iPad.
Easy, right? If you take a train in a long journey, you can import videos to iPad for easy watching.
We mainly talked about how to transfer eBooks from iPad to a new iPad. A great iPad transfer is recommended for you to transfer iPad eBooks. Besides ebooks, this iPad data transfer also enables you to transfer photos, videos, songs, messages, and other iOS files. If you still have any question, you can leave us a message.