The iTunes is an important utility for iPhone, iPad and iPod Touch. Many iDevice users have installed iTunes on their Windows or Mac computers. Most of the users might be frustrated with the question why iTunes is slow.
There are certainly other factors that lead to iTunes to work slower and slower, such as the performance of your computer and how many programs are running at the same time.
However, the chances are that iTunes is to blame.
Fortunately, there are methods to make iTunes running faster. In this tutorial, we are going to tell you 10 efficient solutions to accelerate your iTunes.

Why Is iTunes Slow
First of all, the most common reasons for why is iTunes slow include:
1. If you download and install iTunes from Apple's official website, you can use it without any concern. However, as the legacy software, iTunes runs slower.
2. Plus, some extra processes will be triggered when iTunes working.
3. iTunes is a way to back up iPhone data, purchase media contents, and more. So, it is easy to accumulate junk files.
4. iTunes integrates the automatic syncing feature, which takes up lots of resources and slows down iTunes.
In this part, we focus on how to get rid of why is iTunes slow.
Reinstalling iTunes should be the first option you can consider to fix a slow iTunes.
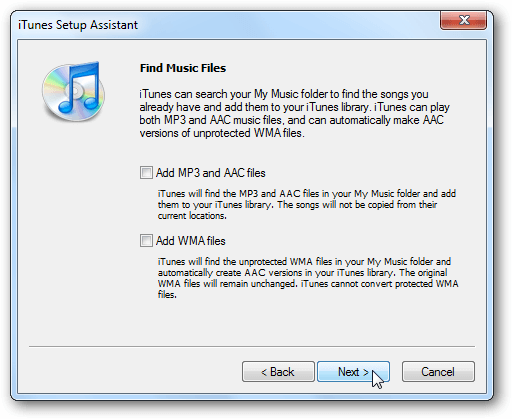
Step 1 Uninstall the iTunes app from your computer and remove all folders related to it.
Step 2 Download installer of iTunes from Apple's website and run the file.
Step 3 Uncheck the boxes next to Add MP3 and AAC files and Add WMA files on the Find Music Files window.
Step 4 When reach the Keep iTunes Media Folder Organized window, select No.
Step 5 Finish other Setup steps.
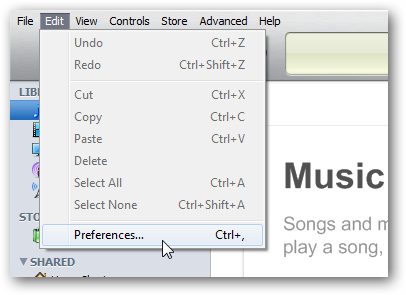
Step 1 When iTunes is slower and slower, head to Edit -> Preferences to open the Preferences dialog.
Step 2 Go to the Devices tab and uncheck the boxes next to Look for remote speakers connected with AirTunes and Look for iPod touch, iPhone and iPad Remotes.
Step 3 Open the Apple TV tab and uncheck Look for Apple TVs if you do not have an Apple TV.
Step 4 Uncheck Look for shared libraries in the Sharing tab.
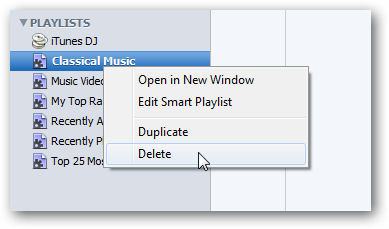
Step 1 To get rid of the question why is iTunes slow, right-click on the Smart Playlist and select Delete.
Step 2 If prompted, click the Delete button again to confirm it.
Step 3 Then you can create your own playlists, which load faster than the Smart Playlists.
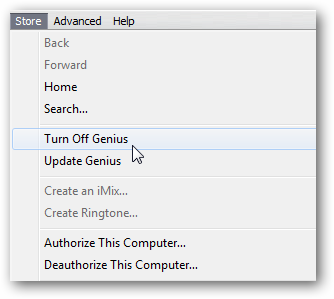
Step 1 When your iTunes runs slower, open Store from iTunes menu.
Step 2 Click the Turn Off Genius option to disable it. If you have not turned it on, keep the status.
Note: This feature does a lot of things in the background and slows down iTunes.
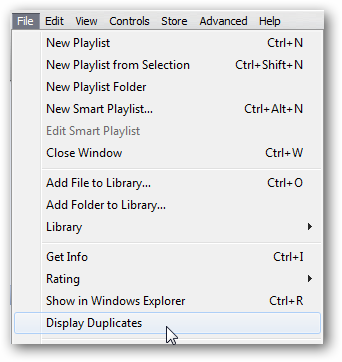
Duplicates in iTunes may lead to a slow iTunes. So just delete duplicates in iTunes.
Step 1 If you want to fix the problem that iTunes is slow, you need to remove duplicate files by going to File -> Display Duplicates.
Step 2 iTunes will show you the same files and you can delete the duplicated one.
Note: That could reduce the files that iTunes loads and improve the performance.
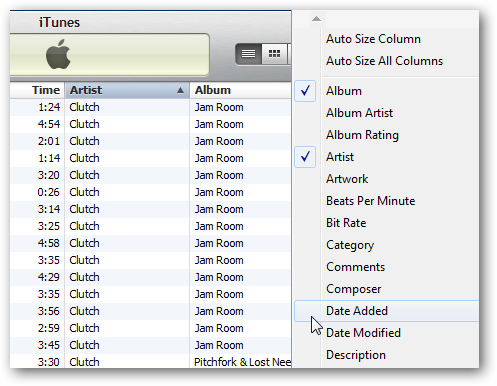
Another way to resolve the problem that iTunes is slow is to make the navigation of your library simpler. Head to the Library in your iTunes, right-click on the Column Bar and uncheck the unused entities. Simplifying the library navigation is able to reduce the elements that iTunes displays and speed up.
Alternatively, you can move to View -> View Options, uncheck unwanted columns on the View Options dialog and click the OK button to confirm it.
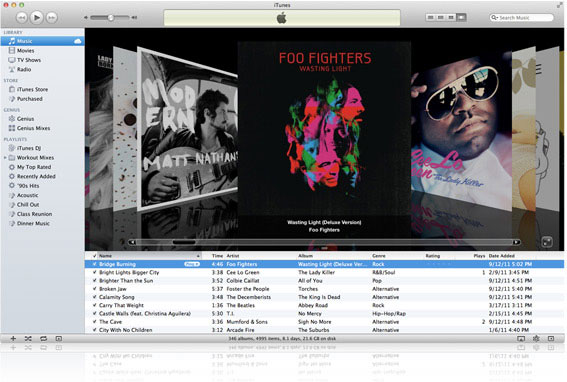
Step 1 If you want to resolve the problem that iTunes is slow, head to View on the toolbar.
Step 2 Select As List or other mode instead of Cover Flow.
Note: Although the Cover Flow feature is cool, it makes iTunes slower, especially on older systems.
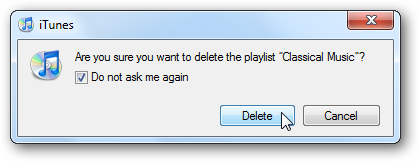
Step 1 Every time when you make some changes in iTunes, it will show up a confirmation message.
Step 2 Tick the checkbox said Do not ask me again and click the button. Next time, the popup message will not appear again.
Note: This way may not make iTunes faster, but it could accelerate the process of what you are doing.
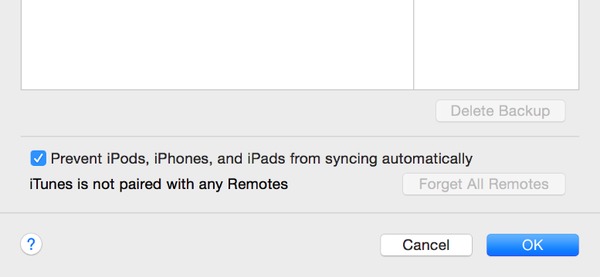
Step 1 Start your iTunes, click and expand the Edit menu on the top ribbon, and select Preferences.
Step 2 When the Preferences dialog shows up, locate the Devices tab, check the box next to Prevent iPods, iPhones, and iPads from syncing automatically and hit the OK button
Step 3 Next, go to the Store tab, uncheck the items that you do not want to download automatically, like Music.
Step 4 Unselect the options related to automatic download and share. Plus, uncheck Download high-quality SD videos.
Step 5 Re-open iTunes to check if it is faster.
The ultimate solution to get rid of the trouble why is iTunes slow is to try an alternative to iTunes. From this point, we recommend Aiseesoft MobieSync.
Apparently, MobieSync is the best alternative solution when iTunes is slower or freezing.
To use the best alternative to iTunes, you can follow the steps below.
Step 1 Connect your iPhone to your computer
Get MobieSync installed on your computer and launch it. Unlike iTunes, it will not install extra services. Then connect your iPhone to your computer with the Lightning cable and it will be detected automatically. (iTunes is not recognizing iPhone?)
Tip: To sync data from your iPhone to another iOS device, connect both of them to your computer.
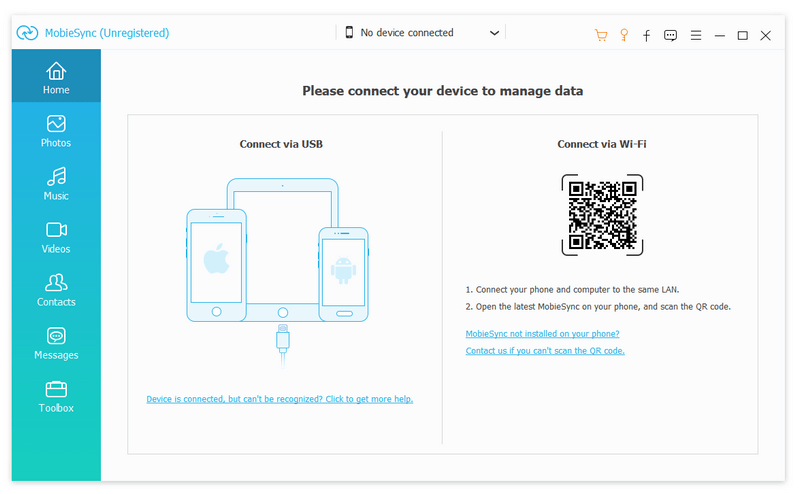
Step 2 Preview the data on your iPhone
Next, go to the preview window from the left sidebar. Syncing photos from iPhone to computer, for example, you need to click the Photos tab and open the photo preview window.
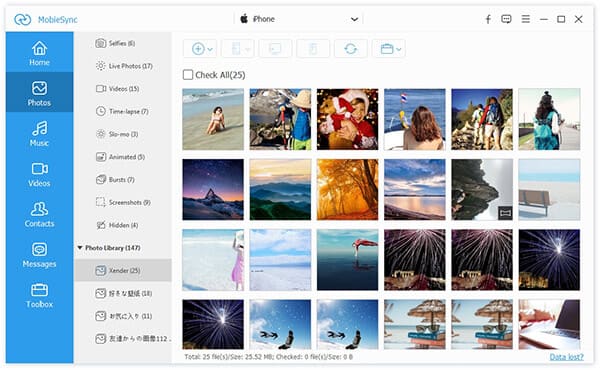
Step 3 Sync the data to target device
Select all data that you want to transfer by ticking the checkboxes. Click the computer icon on the top ribbon if you want to back up iPhone to computer, or hit the iPhone icon to sync the data to the other iOS device. When it is done, you will be notified.

Based on the tutorial above, you should understand what you can do when iTunes is slow. Many iPhone users rely on iTunes to back up their devices, purchase media contents, or fix various problems. However, iTunes does not work very well, especially on Windows computers. The most common problem is why iTunes is slow. Fortunately, there are solutions to fix this problem and you have learnt the most efficient ones.
If you are tired of iTunes, we suggest you to try MobieSync, the best alternative to iTunes.