Whether you are able to sync emails onto the Outlook app on your iPhone, Outlook emails are not available, or the screen freezes when prompted for log-in, the Outlook are not working on iPhone is a headache problem. What are the problems?
Actually, there are multiple factors can lead to the problem, such as Microsoft servers down, Internet connection, the old Outlook version and more. In this article, you can learn more about the fixes for Outlook not working on iPhone with ease.
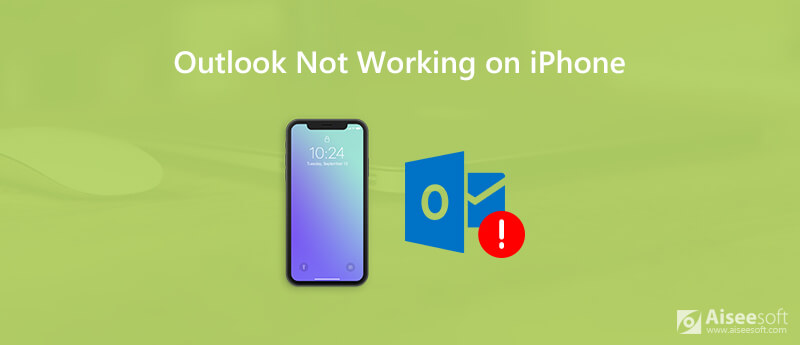
Just as mentioned above, usually the Outlook email on iPhone not working is involved with random software glitches, network issue, and other malfunctions. Just learn more about walk-throughs as below.
The latest iOS version always includes the fixes for software glitches. It is the reason that you have to update to the latest iOS version on iPhone to get rid of the problems that Outlook not working on iPhone.
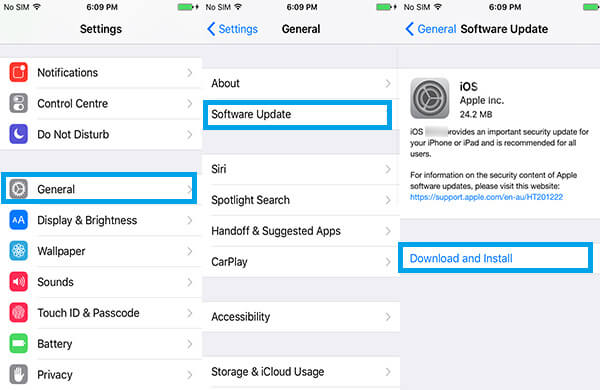
If the Outlook email on iPhone not working, especially when you are not able to receive or send emails, you should check the network setting instead. Here are the methods to enable network for Outlook app.
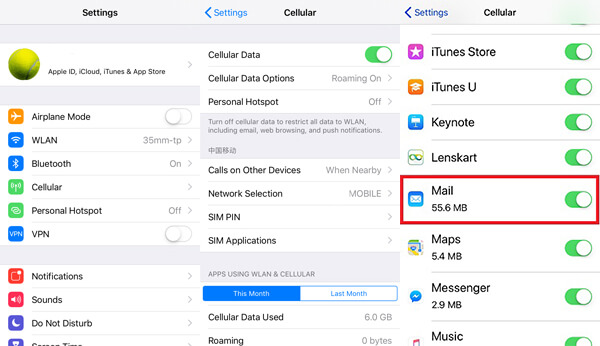
Reboot your iPhone is a useful and omnipotent solution to fix most of the problems, including Outlook email on iPhone is not working. When your emails or the app get stuck, just try it!
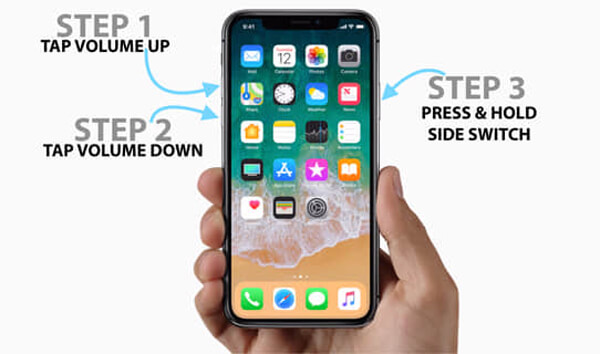
If have enabled the "Do Not Disturb" mode for car driving or other occasions, Outlook mail will not work on iPhone along with other network sensitive apps.
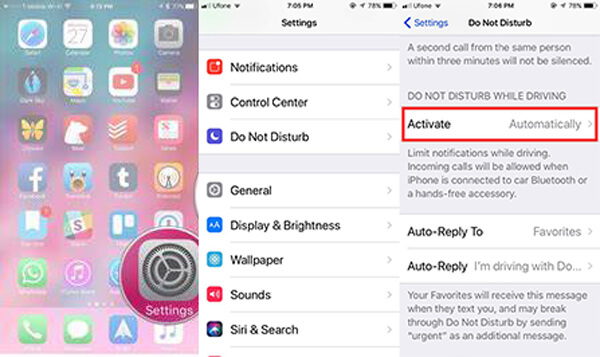
When you are not able to sync the Outlook emails from computer to iPhone, you should check whether the "Mail Days to Sync" feature is limited as the following steps.
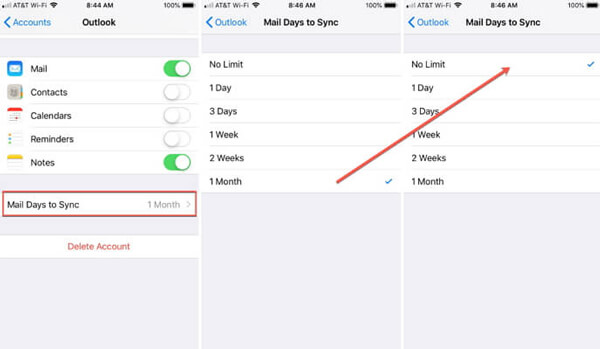
If you have changed your Outlook account, you have to reset it on iPhone as well. Otherwise, Outlook mail will not work on iPhone.
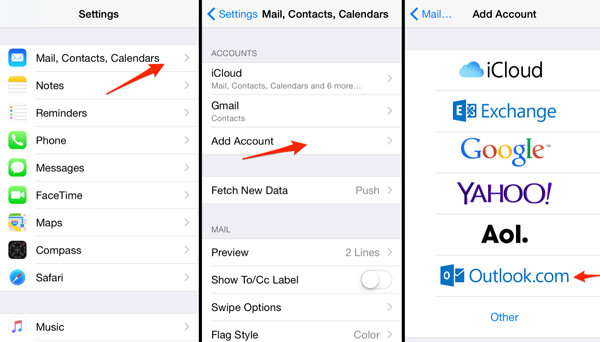
If the Outlook app is still not working on iPhone, you can try to re-install the app on iPhone. Just search and download the Outlook app from App store to check whether everything works.
When the above solutions do not work for you, is there a one-stop solution to fix the possible Outlook not working on iPhone problems? Aiseesoft iOS System Recovery is a professional iOS system recovery to repair your iPhone back to normal.

Downloads
100% Secure. No Ads.
100% Secure. No Ads.
Step 1 Install iOS System Recovery
Once you have installed the iOS system recovery, you can launch it on your computer. Connect your iPhone to the same computer with a USB cable. The program is able to detect the iPhone automatically.

Step 2 Check your information
After your iPhone is detected, select the fix mode and begin the troubleshoot process. On the info window, choose the device type, model and more based on your device.

Step 3 Fix iPhone Outlook email not working
Click on the "Repair" button to start fixing various software issues on your iPhone. It will download the necessary firmware to fix the iPhone Outlook email not working problems automatically.

Conclusion
When your Outlook emails are not working on your iPhone, you can follow the above solutions to fix the issue. If you cannot locate the issue, you can just try the Aiseesoft iOS System Recovery as a one-stop solution. More queries about Outlook not working on iPhone, you can share more details in the comments.
iPhone Not Working
1. Spotlight Search Not Working on iPhone 2. Fix iPhone Touch Screen Not Working 3. Touch ID Not Working 4. Face ID Not Working 5. Fix Outlook Mail Not Working on iPhone 6. iPhone Hotspot Not Working 7. Solve Safari Not Working on iPhone 8. iPhone GPS Not Working
Fix your iOS system to normal in various issues like being stuck in DFU mode, recovery mode, headphone mode, Apple logo, etc. to normal without any data loss.
100% Secure. No Ads.
100% Secure. No Ads.