How to use Google Drawings?
You may get the Google Drawings app recommendation when you want to create diagrams and search for a free diagramming tool. Compared to other popular Google productivity tools, such as Google Docs, Google Slides, and Google Forms, Google Drawings is not widely used by users. This post will guide you to know it through Google Drawings review. You can know its key features, pros, cons, and how to use it to make your diagrams.
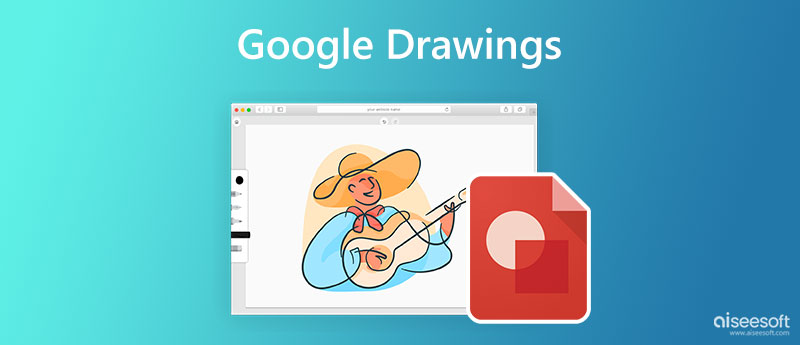
Google Drawings is a diagramming tool mainly used to create diagrams and charts. It is designed as part of the web-based Google Docs Editors suite. It offers a free and convenient way to make, insert, and edit your drawings on computers and mobile devices. Here in this part, we will guide you to its primary functions.
Google Drawings can help you create diagrams, flowcharts, mind maps, organizational charts, and more for free. As a real-time collaborative and online whiteboard tool, it allows you to draw a diagram and collaborate with others in real-time. You can access Google Drawings on a Windows 11/10/8/7 PC, Mac, iPhone, and Android phone. It offers desktop software, a web version, and a Chrome browser extension to create your projects across devices.
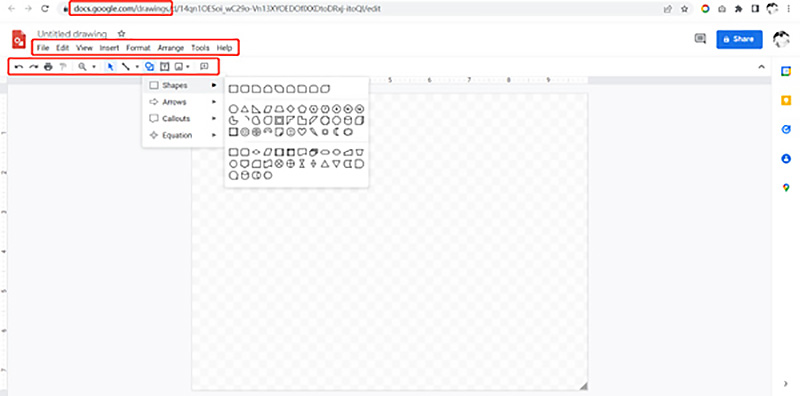
Google Drawings provides you with essential functions and tools to make diagrams. For instance, you can start with a whiteboard and add shapes, text boxes, lines, images, and more based on your need. The drawing project will be automatically synced to Google Drive. In that way, you can handily access it on another device or share it with others.
Google Drawings is designed with a concise interface. You can easily access features or tools you need to start your diagramming. Moreover, it gives you step-by-step directions to know its functionality. Some commonly-used options are offered on its toolbar, such as Insert, View, Edit, Format, Arrange, Tools, and more. You can easily find suitable shapes, lines, and others to create your project.
As mentioned above, you can easily access your drawings on different devices through a Google account. You can work with other users to check and edit a diagram simultaneously. Google Drawings also allows you to engage in chat.
One significant disadvantage of Google Drawings is that it does not offer diagram templates. You can only start a blank canvas. In addition, its diagrammatic options are minimal. It may need more shapes or elements. You need to concern about privacy. You should not put essential data while using Google Drawings cause your drawings also belong to Google.
You can use Google Drawings on computers and portable iOS/Android devices. What's more, you can use either its web version or browser extension on a computer. This part tells how to draw on Google Drawings on a Windows PC.
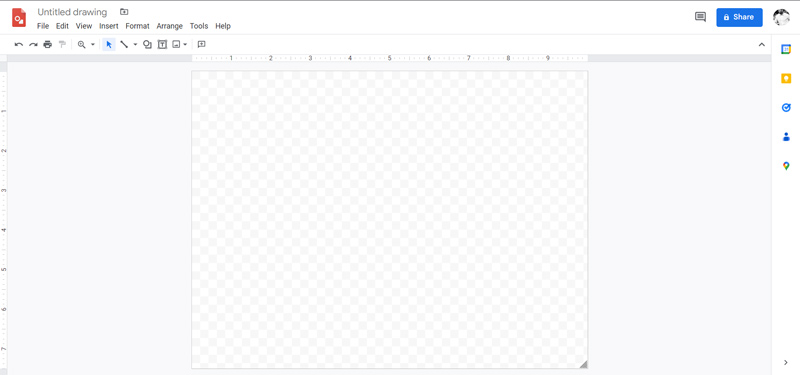
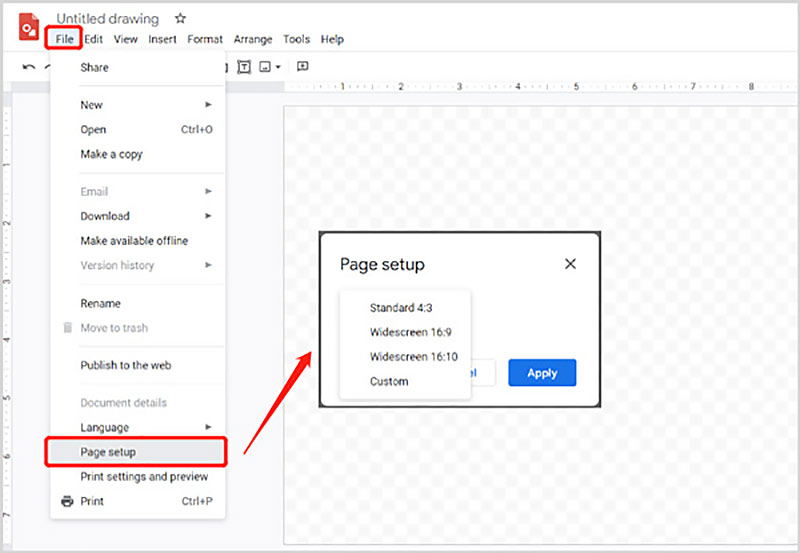
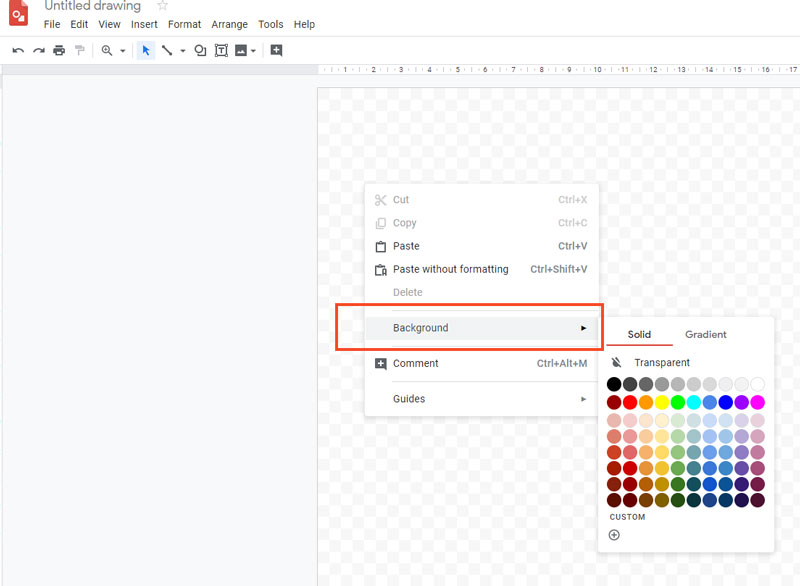
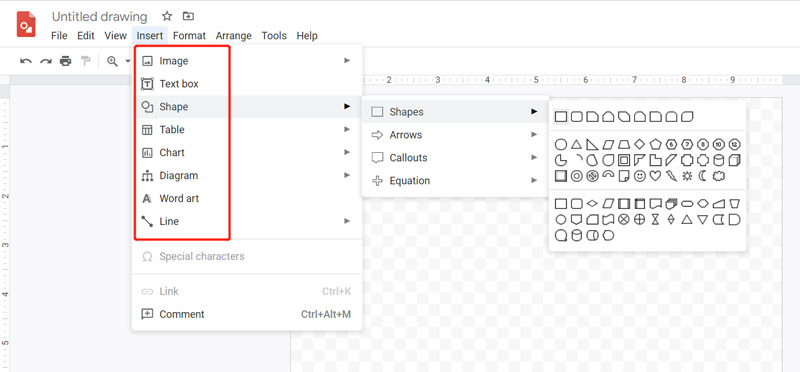
If you are unsatisfied with the diagramming feature of Google Drawings, try using the famous MindOnMap. It is specially designed to create various diagrams and charts, including mind maps, tree diagrams, fishbone diagrams, flowcharts, and organizational charts. Better than Google Drawings, it carries more functions and offers many mature templates.
You can access this Google Drawings alternative on popular web browsers like Chrome, Safari, Edge, Firefox, and Yahoo. When you get to the official MindOnMap website, click Create Your Mind Map to start your project.
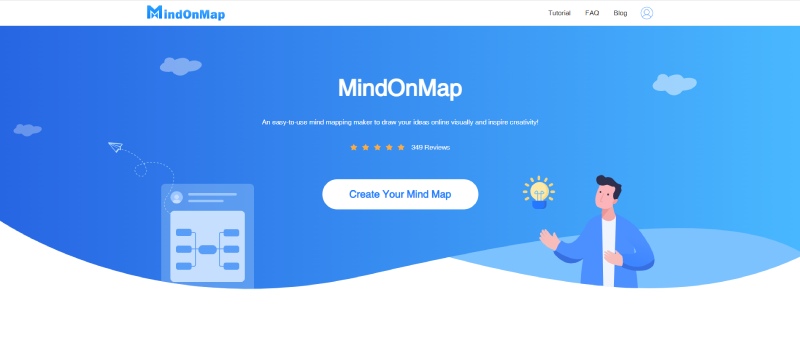
You are offered several mature templates, examples, and themes to start your diagramming and mind mapping quickly. When you enter the main drawing page, you can follow the on-screen instructions to make your diagram. All necessary tools and features are provided, including Add Node, Add Component, Insert, Tool Settings, Theme, Style, Outline, Icon, and more. You can use them to create and edit the project.
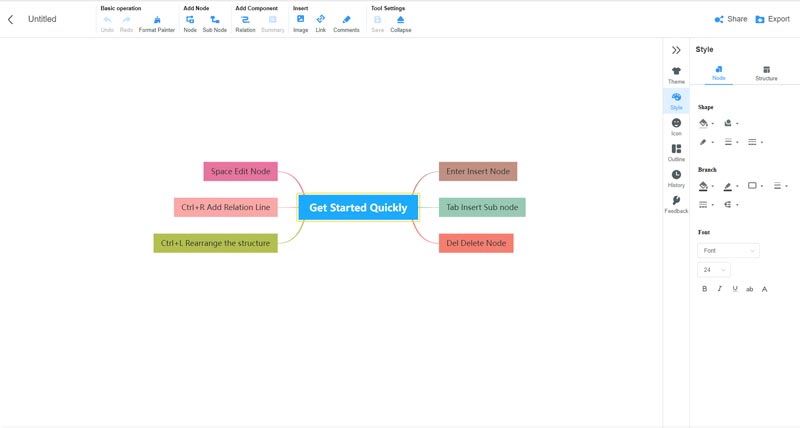
How to insert a chart from Google Sheets?
Google Drawing enables you to insert a chart from Google Sheets. You can click the Insert menu, go to Chart, and choose the From Sheets option to select and add your chart.
How do you check spells while drawing on Google Drawings?
When you create a project on Google Drawings and want to check spell, you can go to the top Tools menu, Spelling, and then click the Spell check option. You should also enable Show spelling suggestions.
How to check the edit history on Google Drawings?
All your editing operations will be automatically saved to Google Drive. You will see a prompt saying Last edit was xx minutes ago next to the top Help menu. You can click on it to view your edit history.
Conclusion
After reading the Google Drawings reviews, you can know its main functions and learn how to use Google Drawings. You can also try the recommended MindOnMap to create your diagrams.

Video Converter Ultimate is excellent video converter, editor and enhancer to convert, enhance and edit videos and music in 1000 formats and more.
100% Secure. No Ads.
100% Secure. No Ads.