How to Rip DVD & Convert Video Formats with HandBrake
HandBrake is a free, open-source, and powerful video converter with bunch of features. It's available for Windows, macOS and Linux. It enables users to rip DVD and convert video formats. If you are looking for a video converting tool and wondering if HandBrake is a good choice, keep reading to find the answer.
Part 1. HandBrake for Windows Review
In this article we will write a review about HandBrake for Windows version. Whether you need a DVD ripper or video transcoder, HandBrake can do you a favor. It can help you rip DVD or Blu-ray sources that contain no copy protection to MP4 or MKV video format so you can play the DVD files in a wide range of media players easily. It can also convert video files from nearly any format to a selection of modern, widely supported codecs.

Pros
- Totally free with powerful video converting features.
- Convert videos to and from a large number of formats.
- Rip DVD or Blu-ray sources to digital video formats.
- Supports batch conversion.
- Various of video filters available: Deinterlacing, Decomb, Denoise, Detelecine, Deblock, Grayscale, Cropping and scaling
Cons
- The interface of HandBrake for Windows is a little old-fashioned.
- It only supports two output video formats: MP4 and MKV.
- HandBrake is not so user-friendly, you need to do a lot of research and watch many tutorials online before you get used to it. It'd be confusing and challenging for a novice.
- It cannot rip DVD or Blu-ray files with copy protection.
Part 2. How to Use HandBrake on PC
How to Rip DVD with HandBrake for Windows
Step 1.
Download and install HandBrake on your Windows computer. Launch this DVD ripper after it's installed successfully. Select the source on the left-hand side of the window for the source selection.
HandBrake can directly open DVDs, Blu-ray discs, VIDEO_TS, BDMV, and ISO images. It doesn't support a disk with video files, such as AVI, MPG, WMV, MOV, etc.
Step 2.
HandBrake will start scanning DVD titles. After the scanning finishes, click the Title drop-down menu and select the correct title you want to rip.
Step 3.
Click the Presets drop-down menu and choose a preset from the list. There are various settings for the software, devices, web, etc. General Presets use the MP4 format as output. Please note that HandBrake for Windows cannot help you rip DVDs to ISO image or Video_TS folder.
Step 4.
You are allowed to adjust the video, audio, and subtitles under the Presets menu. If there are several audio tracks in your DVD, you can choose your preferred one for the region you live in.
Step 5.
Choose output format as MP4 or MKV as per your demand, and click the Browse button at the bottom of the main interface to specify the directory where you want to save the ripped output file.
Step 6.
If you need to rip multiple titles simultaneously, click the Add to Queue tab on the toolbar. Then click the Start Encode button to start ripping DVDs.
Please note that HandBrake cannot circumvent copy protection, if you want to copy protected DVDs, you can get help from HandBrake libdvdcss, a DVD playback library for freeware that can help HandBrake to decode encrypted DVDs.
How to Transcode Video with HandBrake for Windows
Step 1.
Download, install and launch HandBrake for Windows on your PC.
Step 2.
Click "Open Source" button, and click "File" to open a single video file you want to transcode. Or you can drop the video file from folder directly to the main interface of HandBrake. If you want to batch convert multiple video files at the same time, click "Folder" to load a folder that contains several video files.

Step 3.
After loaded, the detailed information of your source video is listed in the "Source" section.

Step 4.
Click "Browse" button to select the destination where you'd like to save the converted video file.
Step 5.
In "Output Settings" section, choose the output format as MP4 or MKV. And in the following part, there are tons of stuff available to adjust your video and audio quality, add subtitles, and much more. Or you can directly choose the specific presets on the right side of the interface according to your demands.

Step 6.
After you finish all settings, click "Start Encode" to convert your video format.
Part 3. The Best Alternative to HandBrake
If you find that it's hard to use HandBrake to get the desired video files because of its non user-friendly features or the limited output formats, Aiseesoft Video Converter Ultimate is the best HandBrake alternative to be reckoned with. It can also help you convert video and audio over 1,000 formats. Moreover, it has more powerful video editing functions than HandBrake. Most importantly, this functional video converter is easy to use even for novice users.

Downloads
Aiseesoft Video Converter Ultimate
- Convert video (4K/3D included) or audio over 1,000 formats.
- Add external subtitle and multi-audio tracks to your video.
- Edit video effects with a set of powerful video editing features, enhance video quality by adjusting video brightness, contrast, saturation, hue and volume.
- Rotate and flip video to the right angle.
How to Convert Videos with HandBrake Alternative?
Step 1.
Download, install and launch this video converter on your computer according to your computer OS.
Step 2.
To load video files, click the "Add File" button to add a single video file or a folder of multiple video files.

Step 3.
After loading your source file, click "Profile" to choose the output format that suits your device best. Then click "Browse" to define the destination where you want to save the converted video file.

Step 4.
If you want to edit video effects, you can follow the guide below.
Enhance
Click "Enhance" on the top of the tool bar and you will find four different ways to enhance your video quality. You are able to upscale video resolution, optimize video brightness and contrast, remove video noise and reduce video shaking. You can improve your video quality with only one click easily.

Rotate/flip video
If your video file is filmed sideways and you want to correct it to the correct angle, you can click "Edit" button to enter the video editing interface. Then click Rotate to choose the proper angle and direction you want. With only one click and choose "Apply" to get your expected video.

Crop video
To get rid of any unwanted edges or capture the wanted parts of your video file, click "Crop" to select the zoom mode as "Letterbox", "Center", "Pan & Scan" or "Full" according to your demand.

Change video effects
Click "Effect" option to adjust the brightness, contrast, saturation, hue, volume and more video/audio effects.

Watermark
If you want to add your own mark to the video to make it more personalized, you can click "Watermark" to add text or images watermark to your video.
Add subtitle and audio tracks
After you edit your video files as you like, you can go back to the main interface and click the audio track option below your video file to add or remove external audio tracks in the video. Click "Add Subtitle" button to add subtitle to your video.

Step 5.
After you set all the settings, click "Convert" button to start converting your video file to another format.

Conclusion
We should admit that HandBrake is a powerful video transcoder and DVD ripper, but there is no doubt that it's a little old-school and limited in the output formats. What's more, its lack of user guide makes it confusing and challenging for beginners and novice users. But for professionals who know more about video converting and editing, they may like the various presets and are more willing to dive deeply to get a better video with HandBrake. If you find it's difficult for yourself to use HandBrake to convert video format, you can use its best alternative Aiseesoft Video Converter Ultimate to do what you want easily and quickly.
What do you think of this post?
Excellent
Rating: 4.6 / 5 (based on 106 votes)Follow Us on
 Leave your comment and join our discussion
Leave your comment and join our discussion
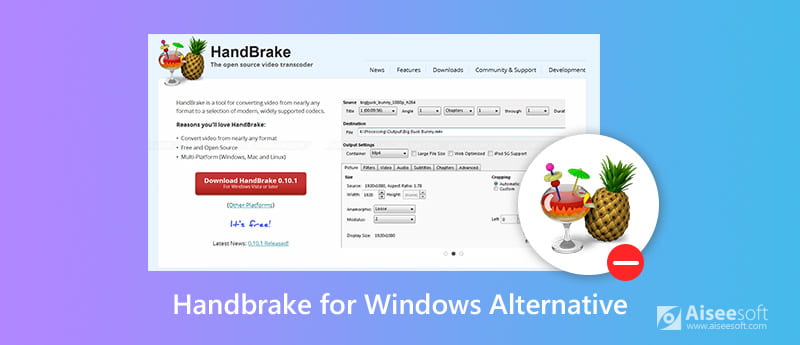





100% Secure. No Ads.
100% Secure. No Ads.
100% Secure. No Ads.
100% Secure. No Ads.









100% Secure. No Ads.
100% Secure. No Ads.