Apple's iOS 15/16 brings a new Live Text feature to extract text, email addresses, phone numbers, and other information from images. With it, you are allowed to copy the text in pictures, translate languages, make a call, and more with ease. You can also use Live Text to identify and grab text from photos on an iPad with iPadOS 15.1 or later. Do you know how to use live text on an iPhone or iPad?
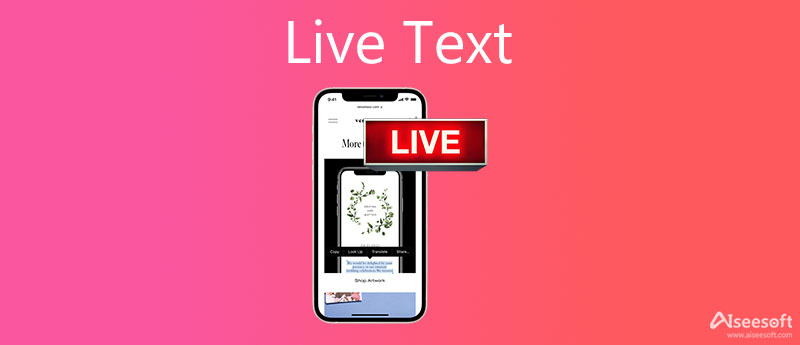
Live Text is a new iOS 18/17 feature to recognize and identify text in an image file and let you directly copy, paste, search for, and even translate it. It can extract text from your photos, screenshots, and other images. Live Text brings OCR (optical character recognition) natively to iOS 18/17.
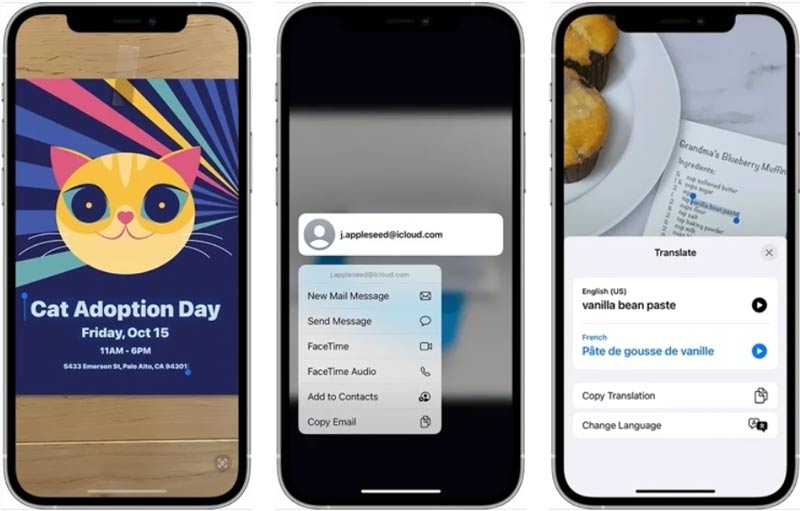
Live Text is designed in the Camera app on your iPhone with iOS 18/17 or a later version. Besides scanning and detecting text while capturing a photo, it can also deal with the existing photos and screenshots in the Photos app. Live Text supports both handwritten and typed text. In addition, it can accurately recognize English, French, Chinese, Italian, German, Portuguese, and Spanish.
You can use the Live Text feature in the Camera and Photos apps. This part will guide you to use Live Text in both apps separately.
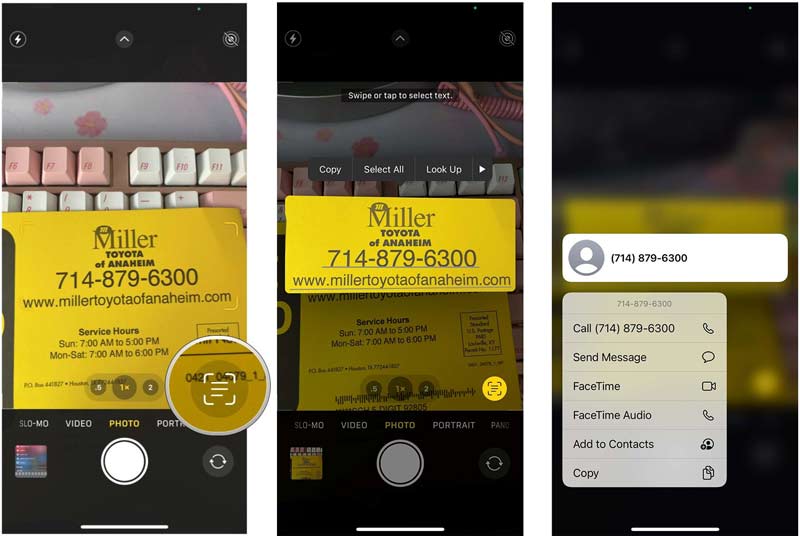
With Live Text in iOS 15/16, you can take a photo of a written phone number and then copy it into your contacts, extract a written shopping list into Notes, translate text inside a picture, and more. Besides the Camera app, you are also allowed to use the Camera Live Text feature in apps like Notes or Reminders. Click here to learn how to delete reminders on iPhone.
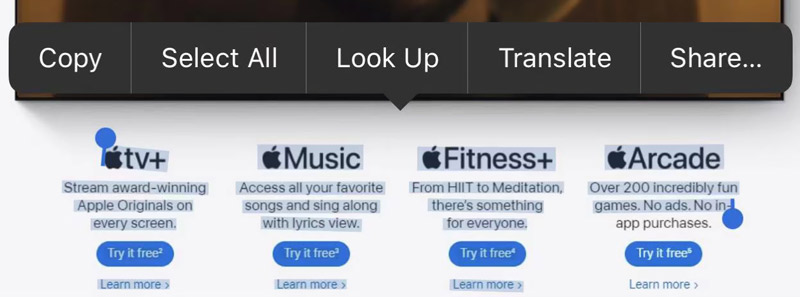
When you need to quickly convert images to text or copy text from pictures on your computer, you can try the Free JPG Word Converter. This online text scanner tool can accurately grab information from pictures. It supports many image formats including JPG, JPEG, PNG, and BMP. You can follow the steps below to use it.
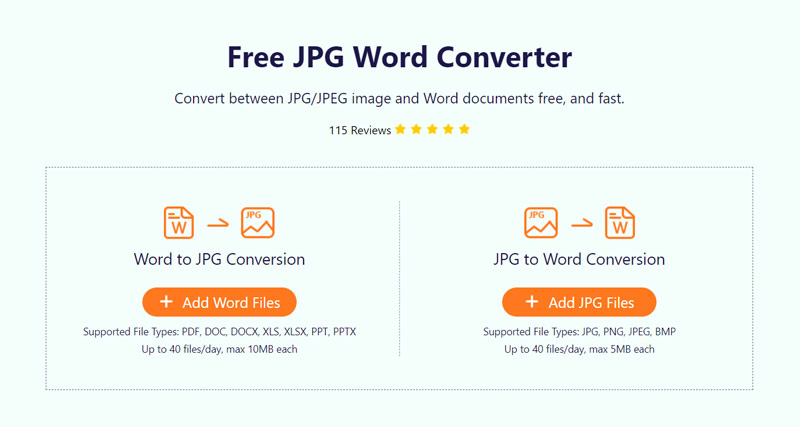
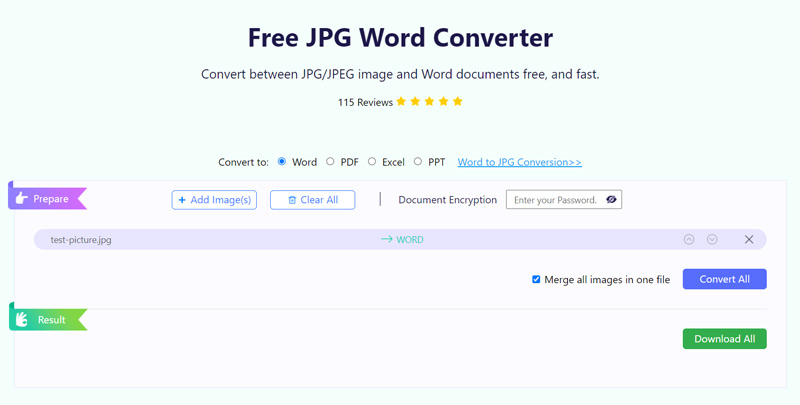
Besides converting JPG to text, this free online converter also supports PDF/Word to JPG converting. You can free use it to edit 40 files/day.
Question 1. How to turn on Live Text on an iPhone or iPad?
The Live Text feature is enabled on iOS devices by default. If you ever disabled it, you can go to the Settings app, tap General, choose Language & Region, and then turn Live Text on at the bottom screen. You should know that, after you update your iPhone or iPad to a new iOS 15/16 or iPadOS 15 version, the Live Text feature will be automatically enabled.
Question 2. How to disable Live Text in the Camera app?
When you want to stop using the Live Text feature in the Camera app on your iPhone or iPad, you can open the Settings app, scroll down to choose Camera, find the Show Detected Text option, and then toggle it to the off position.
Question 3. Why Live Text is not working on my iPhone?
First, you should ensure that your iPhone is updated to an iOS 18/17 or later version. Then you need to check if the Live Text feature is enabled. You can turn Live Text on in Settings. Last, you should ensure the text is visible. If the problem is still existing, you can try restarting your iPhone and using Live Text again.
Conclusion
Live Text is a very useful iOS feature to copy text from photos. It provides you with a simple way to grab important information inside pictures. This post tells what Live Text is and how to use it. If you still have any questions about the Live Text feature, you can leave us a message.

Video Converter Ultimate is excellent video converter, editor and enhancer to convert, enhance and edit videos and music in 1000 formats and more.
100% Secure. No Ads.
100% Secure. No Ads.