Mac performance will suffer significantly when its CPU usage is high. In that case, for some simple tasks, your Mac will take a longer time to respond, and even stuck. If your Mac is trying to do more work than it has the capacity for, especially when you try to run heavy apps, or do too many tasks at once, you are more likely to get a high Mac CPU usage.
How to see and reduce the CPU usage on a Mac? Are you face the situation that your MacBook Pro, MacBook Air, or iMac has a high CPU usage even around 100%? Just keep reading and follow the guide below to check and lower your Mac CPU usage.
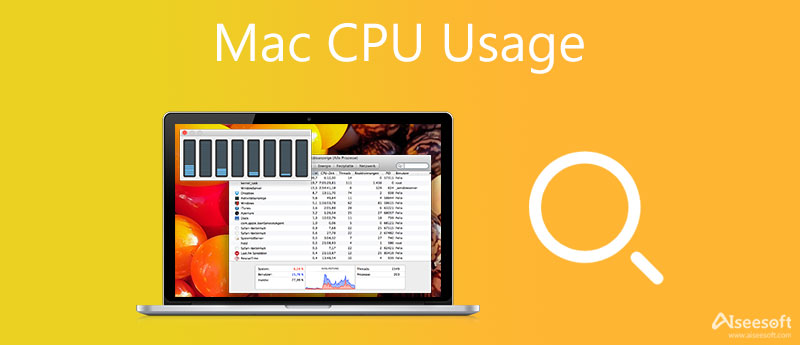
You can easily check your Mac CPU usage and performance through the Activity Monitor. This default Apple utility allows you to see the CPU usage, GPU usage, memory usage, energy usage, disk usage, network usage, and other useful information of a Mac. You can open it to identify the cause of high Mac CPU usage.
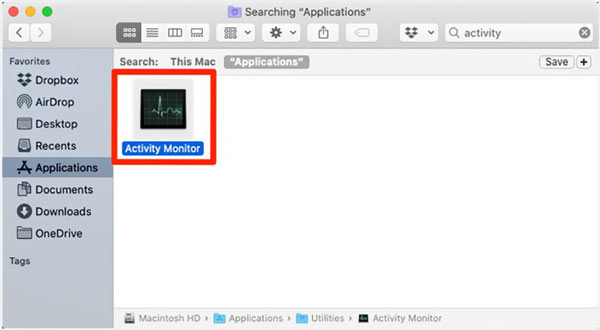
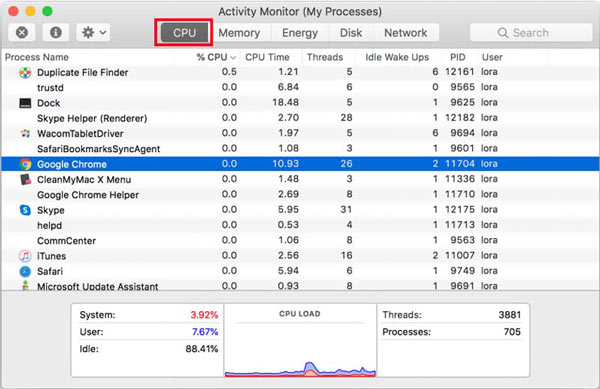
Besides the built-in function to see CPU usage on a Mac, you can also rely on some third-party apps like Mac Cleaner to check Mac CPU usage, manage Mac storage, and optimize its performance.
How to reduce CPU usage on Mac? After you know the CPU usage of a Mac, you can use different methods to decrease CPU usage and improve Mac's performance. This part will share several useful tips to help you lower the Mac CPU usage.
You can easily force quit some unused applications to speed up your Mac and reduce its CPU usage. Similarly, you should go to the Activity Monitor window, locate the app you don't use, click and highlight it. After that, you can click on the grey x icon in the top-left corner of the window. Then click the Force Quit button to confirm your operation.
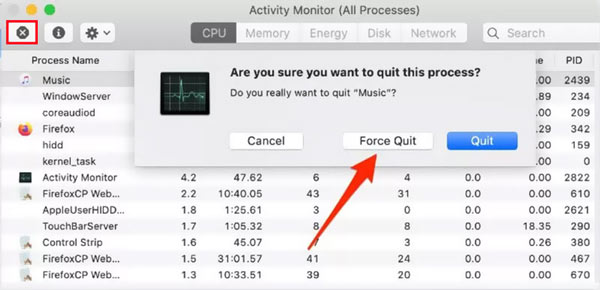
Restarting is an easy and effective way to quickly bring your Mac to good condition. When your Mac CPU is close to 100 percent usage, you should shut down your Mac, wait for a few seconds, and then restart it.
If your Mac is always under a high CPU usage condition and responds slowly, you should check for available macOS system and software updates.
To update the Mac operating system, you can go to the System Preferences and then choose the Software Update option. During this step, you can enable the Automatically keep my Mac up-to-date feature. To check for app updates on Mac, you can open App Store and then choose Updates from the side menu.
To lower the CPU usage on your Mac and improve your Mac's performance, you should also delete caches, remove useless data, and erase malware, viruses, and others. You can rely on the all-featured Mac Cleaner to do that.

155,536 Downloads
Mac Cleaner - Optimize Mac CPU Usage
100% Secure. No Ads.
As mentioned above, you can free download this Mac Cleaner and use its Status feature to check the CPU usage on Mac.

If you want to speed up Mac and reduce the CPU usage, you can click Cleaner on the left and select different features to fix macOS issues, remove useless data, and optimize Mac's performance.

To get more useful tools, you can click the Toolkit. When you enter it, you can select a suitable tool to manage your Mac data, protect privacy, or speed up your Mac.

Extended Reading:
Question 1. Can I check my Mac CPU usage on the Dock?
Yes. You should first open the Apple Activity Monitor on your Mac with the method above. Then click on the red circle button to close the window. Right-click the Activity Monitor icon on your Dock, choose the Dock Icon option, and then select Show CPU Usage from the next dropdown. After that, you are allowed to directly see your Mac CPU usage on the Dock.
Question 2. How much CPU usage is normal for Mac?
Generally speaking, there is no specific CPU usage or standard that your Mac should have. The Mac CPU usage continuously varies based on your operations and running activities. You don't need to worry about the Mac CPU usage even it is around 100%. But you should not keep your Mac under the high CPU using condition.
Question 3. What is the CPU time on a Mac?
CPU time, which also refers to the processing time, is measured by the seconds your Mac CPU spends on processing certain tasks.
Conclusion
This post gives you a detailed guide to check CPU usage on Mac, detect the underlying causes, and monitor all the active/background processes. In addition, you can learn useful solutions to lower the CPU usage on Mac and improve its performance.

Mac Cleaner is a professional Mac management tool to remove junk files, clutter, large/old files, delete duplicate files and monitor your Mac performance.
100% Secure. No Ads.