How to clean your Mac?
Your Mac is getting slower due to the lack of storage? You should know that Mac needs a good cleaning. To optimize your iMac or MacBook Pro/Air/mini performance, deleting all the unnecessary files will let your Mac return to its original performance and speed it up to satisfy your needs. However, you might have no idea about how to clean your Mac. What can be removed on Mac and what cannot be deleted? Don't worry. Here we provides some useful tips and software to help you clean your Mac with ease.

How to Clean Your Mac
 ;
;
This should be the first step that occurs on your mind, many Mac users usually consider the Desktop is a good and convenient place to store documents or files. However, it is not when your Mac is getting slower. If you store too many stuffs on the desktop, that would be definitely affect the Mac performance. Actually, the Finder regard any folder or file on desktop as one window. Several items on the desktop will cause no problem, but when the items increase, the Finder will be slowing down. To clean your Mac, it is time that you should clean up your Mac desktop before you go any deeper cleaning.
When your open your Mac, the macOS will immediately launch many startup items. Some of them you need, but most of them that you don't need should be switched off to speed up Mac performance . Otherwise, they'll be running on background using up your Mac system resources and slowing down the computer.
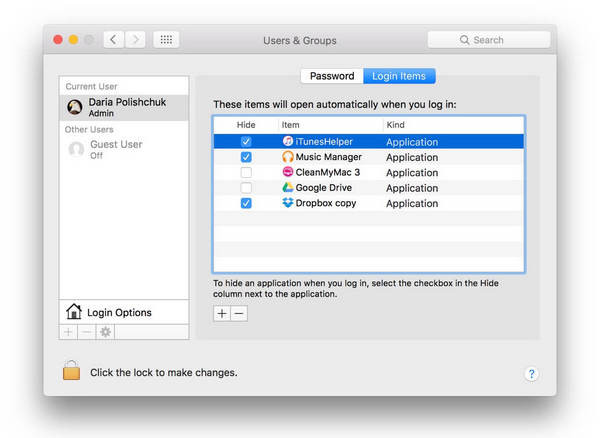
To clean up your Mac, you are able to remove startup and login items by yourself. Navigate to System Preferences > Users & Groups and click on your username. Then, click on "Login Items" and choose all the running apps you don't need at startup. Click the "-" button below and you manage to switch them off. By turning off the startup programs, you'll have a speedier Mac next time when you boot up the computer.
A hard drive cluttered with so many items is so annoying that will slow down your Mac. According to one test by MacWorld, almost full hard drives perform 17.5% slower than the cleaner ones. That's the reason why you need to optimize your Mac hard drive regularly.
When it comes to storage on the hard drive, you should know some items like photos and videos take up much space. And some hidden entities including logs, cache files and app junk will also affect the hard drive. These junk files may be originally small, but they will be increasing and then slowing down your Mac.
One folder you should pay attention to when you clean up your Mac is the Downloads folder, where junk piles up are gathering little by little. To deeply clean up your Mac, make sure to delete any unnecessary widgets or apps. It seems like a hard job to make a complete cleanup. Fortunately, there is one best Mac cleanup software recommended for you, Mac Cleaner. With this tool, you are able to easily clean your Mac and don't need to worry about where the junk files are on Mac. Here is the tutorial about how to use Mac Cleaner to clean up your Mac.
Step 1Launch Mac Cleaner on your Mac
Download Aiseesoft Mac Cleaner and launch it. You are able to check system status of your Mac in the interface.

Step 2Scan junk files
Choose the module from the left side like Junk Files. Click the Scan button to scan your Mac junk files.

Step 3Click Review Button
When the scanning done, you can click Review button on the right bottom of the window to review the scan results. Or you can hit "Re-scan" to scan your Mac computer again.

Step 4Review and select items
Junk files like the application cache, system logs, photo junks, systm cache and more are listed in categories. Check what you want to clean up, such as "Application Cache", and the detail junk data are displayed on the right. Check the items you would like to clean up, and finally click the Clean button and make your computer clean.

Step 5Cleaning done
Immediately, those junk contents are deleted from your Mac. That's it. Mac Cleaner manages to clean your Mac.


Note: As for the other modules like "Unneeded Files" and "Large & Old Files", the steps to clean Mac up is the same as that of "Junk Files".
Disk permissions is like doorkeepers who prevent any third-party apps from disturbing your system. But disk permissions can be broken. That will limit your Mac capability to locate the right documents. For those users whose Mac is on macOS Sierra or macOS High Sierra don't need to worry about this as Sierra takes care of them automatically.
For El Capitan or older OS X versions, users are able to repair disk permissions with the following command in the Terminal window:
sudo /usr/libexec/repair_packages --verify --standard-pkgs /
The step will soon check the validity of your disk permissions. If you get any notice saying "permissions differ", then you can fix it with the following command:
sudo /usr/libexec/repair_packages --repair --standard-pkgs -- volume /
Finally, reboot Mac for a fresh start to finish the cleanup.
In this article, we mainly show you four useful tips about how to clean your Mac. Trust us, Mac Cleaner can be a perfect choice when you want to clean Mac up.