When you first get a Mac, you can do any operation on it without stutter. While with the daily usage of your Macbook, lots of apps, documents, photos, videos and other data gathered on it and make it slow. Is your Mac working slower than it used to? Does it freeze more often than before? It's time to speed up Mac.
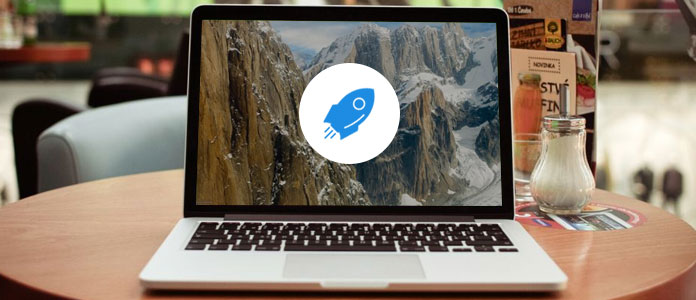
Now we get to the point, how to speed up Mac. It seems like that you have done everything to improve its performance. However, it reacts slower and slower. Are you tired of seeing that annoying beach ball? Reasons that cause your Mac slow vary, the way to fix it also differs. Here we provides the variety of tips to help you speed up your MacBook Pro/Air and iMac.
We all know that, all computers run slow over time. But when your Mac works really slow, there are still many tips to help you speed up a Mac.

Besides updating your Mac operation system, you should also make sure that all apps on Mac are up-to-date. Sometimes, the old app version will offer a bad performance. And the latest security patches are essential to keep your Mac running well. So you need to optimize the new releases for better performance. You can easily update app in App Store.
You also like reading: The 9 Updated Apps in iOS 9.
If you want to make Mac launch faster, you should pay attention to the startup items. Go without saying that, a clean startup can help you speed up Mac. The truth is, when you get Mac started, many unnecessary apps are opened. So you can manage startup items to speed up your Mac.
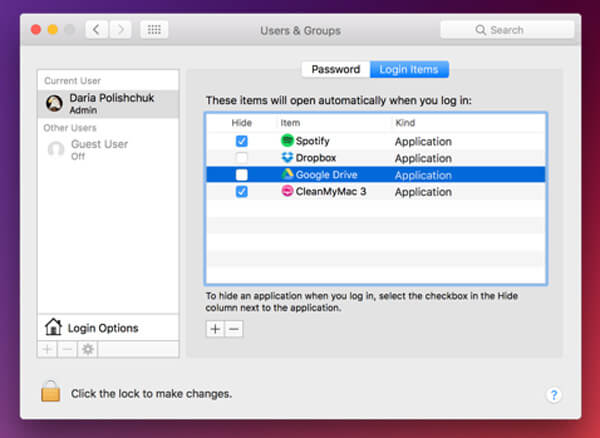
Step 1 Click the Apple icon in the left-hand side of the menu bar and choose System Preferences from the drop-down list.
Step 2 Click Users & Groups and then click on your username.
Step 3 Select the Login items tab to see a list of apps that start up when Mac starts up.
Maybe your Mac slow working performance is caused by junk, large, old files. So you can try cleaning up Mac to speed up it. Many Mac cleaning tools on the internet claim that they can clear your Mac. In case you don't know which one you should choose, here we sincerely recommend the professional Mac Cleaner to get the job done.
Mac Cleaner is the powerful Mac cleaning software which has the capability to delete various useless files on Mac. It is capable of removing unneeded, large and old files, uninstall useless apps and delete junk files. In this way, you can easily erase caches and speed up Mac. You can free download it and have a try.
Step 1 Launch Mac Cleaner
Download Mac Cleaner on Mac with the download button above. Then install and launch it. It will automatically detect the system status of your Mac and show details in the interface.

Step 2 Scan junk files
Key features of Mac Cleaner are listed on the left panel. Click "Junk Files" option then click "Scan" button.

Step 3 Clean junk files on Mac
When the scanning results appear, you can check all junk files, including "Application Cache", "Photo Junks", "System Logs", "System Cache", "User Logs", "Trash Bin". Choose the junk files you want to delete, then hit "Clean" button to remove them from your Mac.

With the similar steps, you can handily delete unneeded files and large/old files. New version of this app also allows you to access and uninstall unnecessary apps on Mac. It can be the best choice whe you have the need to speed up Mac.
You can also free up space by optimizing Mac storage. This part will show you how to speed up Mac by deleting old files, downloaded data and others on Mac.
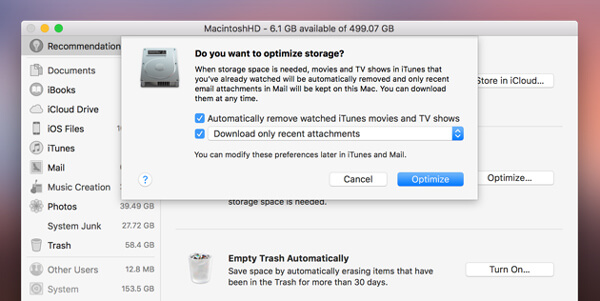
Step 1 Click Apple icon and locate About This Mac.
Step 2 Choose the Storage tab and click on Manage option.
Step 3 Here you can select Optimize to free up space on Mac.
Step 4 Check "Automatically remove watched iTunes movies and TV shows" to guarantees Mac won't collect too many watched videos.
Step 5 You can also tick "Download only recent attachments" or manually decide what gets downloaded. Ensure your Mac "Don't automatically download attachments".
Turning down or off visual effects can speed up your Mac. When you can't stand of the slow reaction, you can start to think about which one you want, speed or visual experience? This tip shows how to speed Mac up by turning off some of the features.
Step 1 Click Apple icon and open System Preferences.
Step 2 Find and click on Dock. Here you need to uncheck Animate opening applications, Automatically hide and show the Dock.
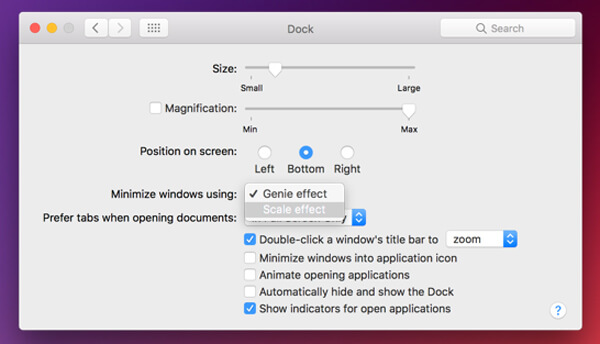
Step 3 Navigate to Settings > Accessibility > Display.
Step 4 Turn down the Display contrast and Cursor size and tick Reduce Motion and Reduce Transparency.
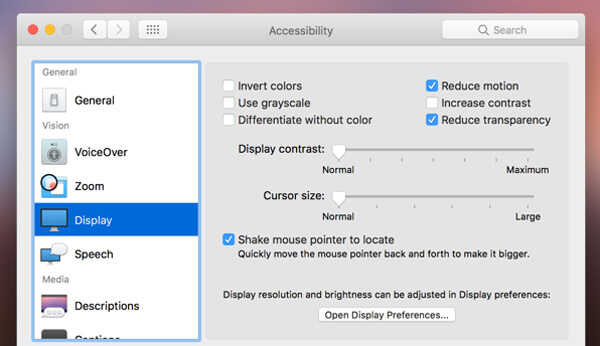
Generally, there are two aspects to speed up a Mac: upgrade hardware or manage software. The following methods will show you how to speed up Mac by upgrading hardware.

Replacing the original hard drive with a solid-state drive (SSD) obviously get your Mac work faster. But you'd better let professional person to do that job.

When you decide to replace the hard drive on Mac, you can add more memory to it at the same time. Similar to change a hard drive, adding more memory is a straightforward, can speed up Mac with ease.
After reading this article, we surely believe that you know the solutions to speed up your Mac. It is no doubt that you can get a better effects if you choose to upgrading hardware. If you have any other effective ways, please leave us a message.
Reading more: Clean Up Your Mac.