You need an Apple ID to access various Apple services, including iCloud, Apple Store, iTunes Store, Apple Music, and more. It works as your identity to install apps, purchase items, create backups, and use official apps like iMessage and FaceTime. In some cases, you need to change associated Apple ID information, such as your email address, phone number, or password. Also, you may want to switch to a new Apple account. How to change Apple ID without losing everything?
This post gives a detailed guide to changing Apple ID on iPhone, iPad, and Mac. Besides, you can learn to change Apple ID email and phone number without losing data.
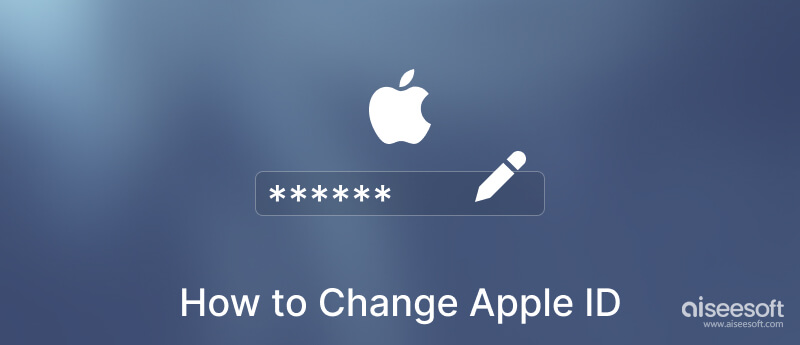
An Apple ID is linked to an email address. Your email is shown as the Apple account name. You can use the guide below to change your Apple ID email when you no longer use the email address associated with your Apple account. You won't lose any iOS data after changing it.
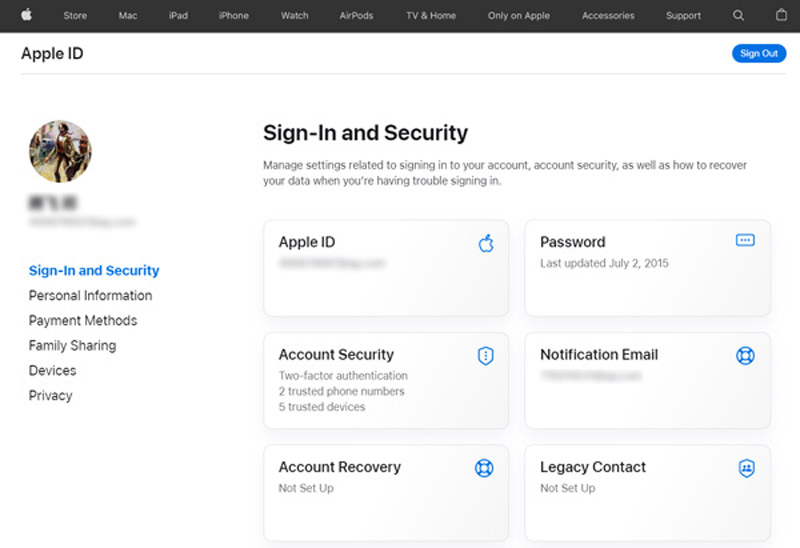
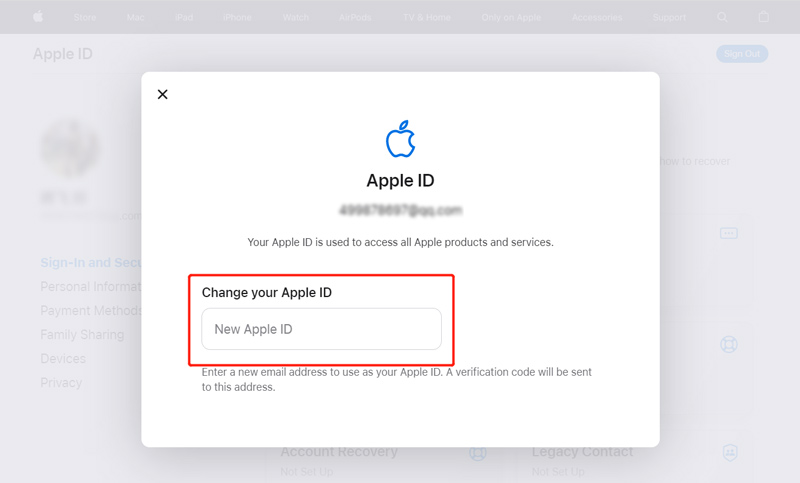
If you use a phone number to create an Apple ID and want to change it, you can go to the Apple ID account page and follow the following guide.
You can open the Safari app on your iPhone, go to the Apple ID website, and follow the steps above to change your Apple ID. Also, you can directly sign out of the current Apple account and switch to a new one in the Settings app.
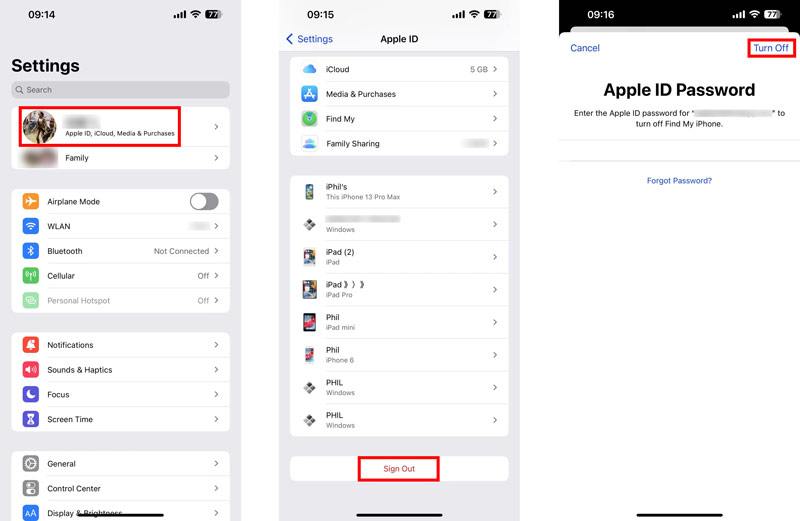
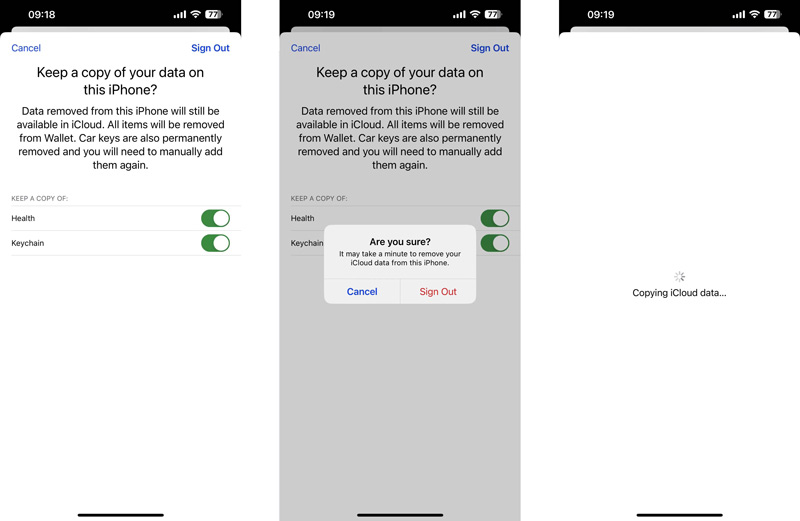
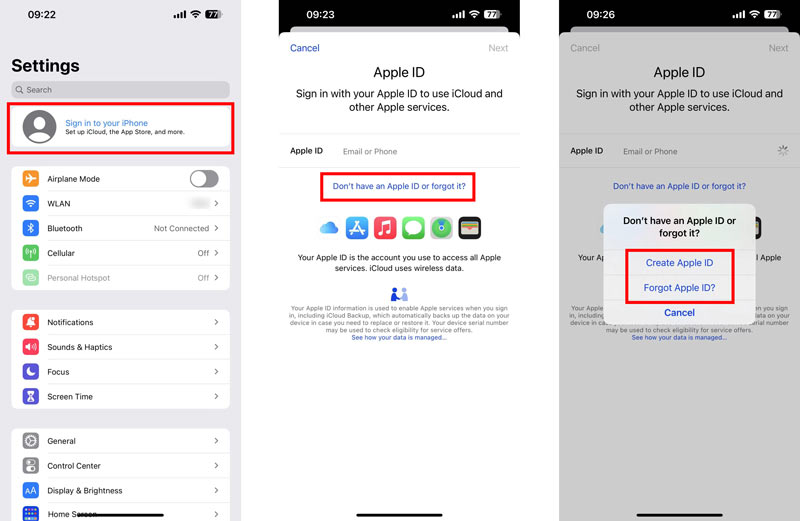
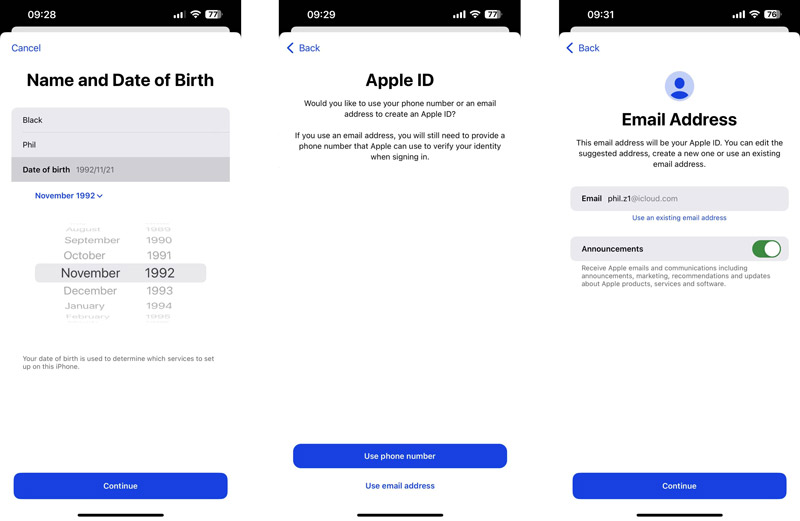
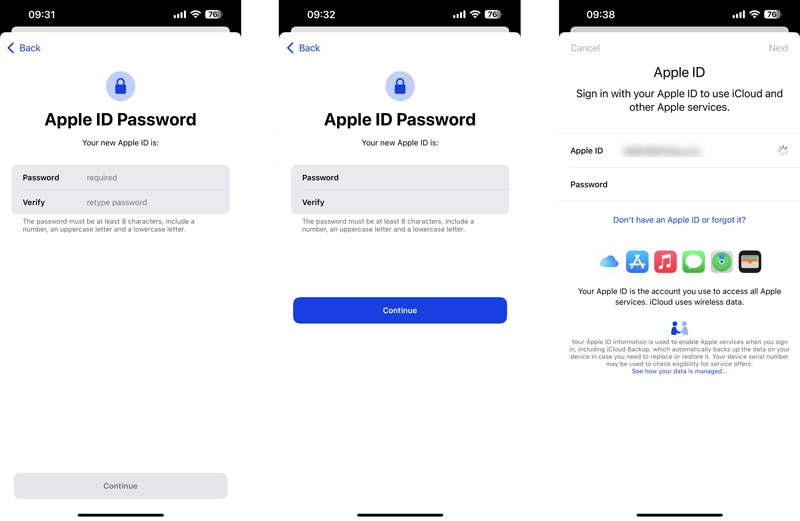
You use an Apple ID to access Apple services, protect your device with Find My, and sync settings if you have more than one Apple device. You may need to change or reset your Apple ID password for different reasons like Apple ID password not working and more. You can change it on your iPhone, iPad, or the official Apple ID website.
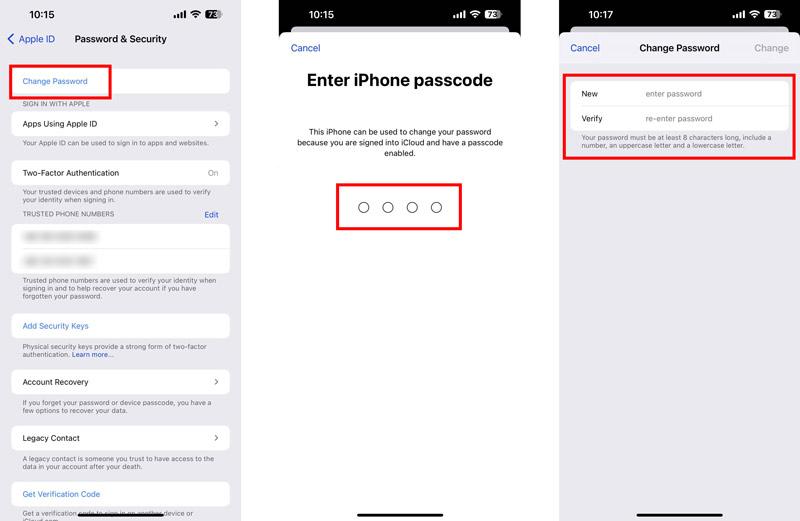
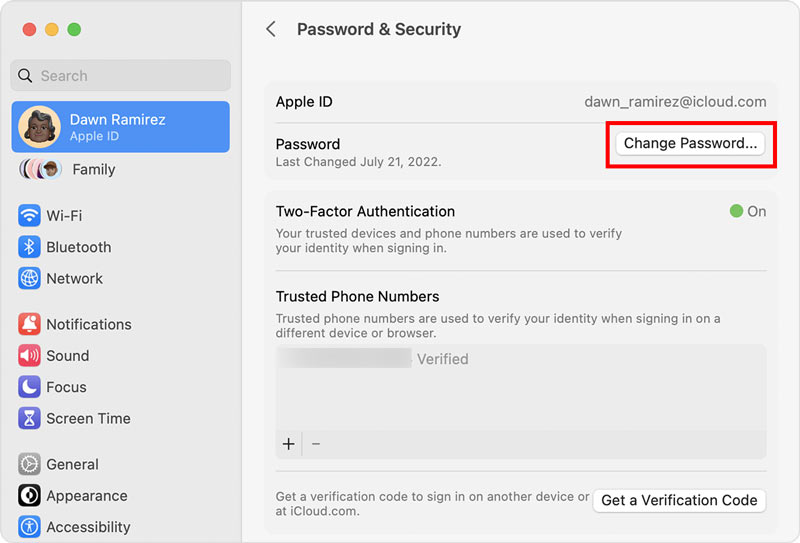
Go to the Apple ID website on your Mac, Windows PC, or mobile phone. Click the Sign In button and log into your Apple account with your Apple ID and password. Please enter the verification code to continue. When you reach the Sign-In and Security section, click Password to change your Apple ID password. You are required to enter both the current password and the new one.
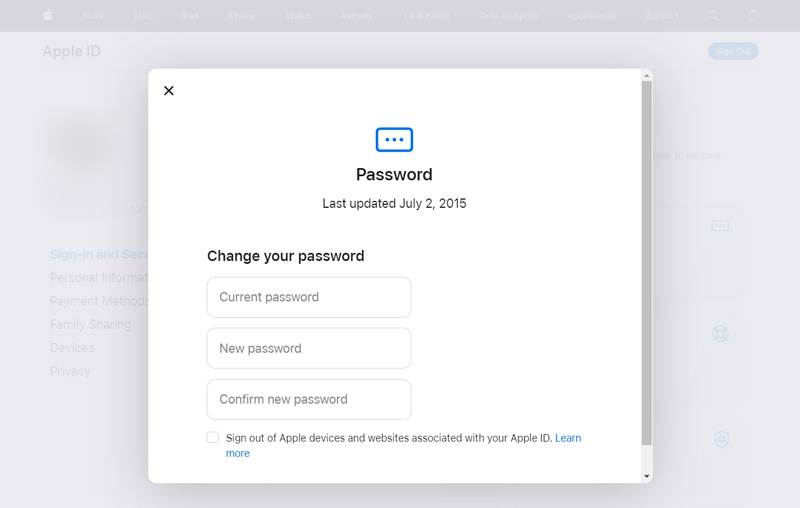
If you can't remember the current Apple ID password, you can click Forgot Apple ID or password to reset it. You need a nearby Apple device to receive a notification code and confirm your phone number. Tap Allow on the device and follow the instructions to reset your forgotten password.
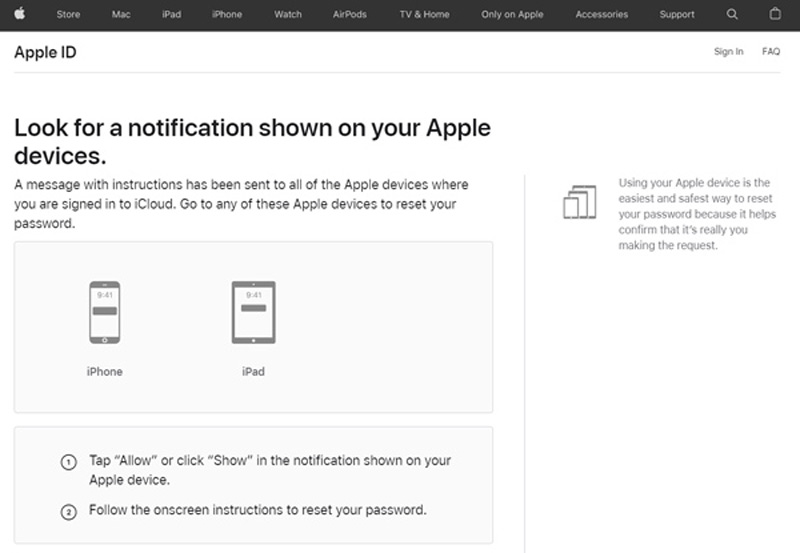
When you fail to sign in to your Apple ID and want to remove it quickly, you can rely on the easy-to-use Apple ID removal software, iPhone Unlocker. It lets you remove an Apple ID without a password. You can easily remove your forgotten Apple ID password and access all Apple services with a new account.

Downloads
100% Secure. No Ads.
100% Secure. No Ads.

How to delete an Apple ID on iPhone?
To remove an Apple ID from your iPhone, you can go to the Settings app, tap your Apple account name, and then choose Name, Phone Numbers, and Email. Tap Edit under your name and tap the red - icon ahead of your Apple ID. Tap the Delete button and then tap Continue to select another address to use as your Apple ID. You must enter your iPhone password to delete the Apple ID and add a new one.
Can I change my Apple ID on an Apple Watch?
No. Until now, Apple Watch has no option designed to change your Apple ID directly. It would help if you changed it on your iPhone and signed in to your Apple Watch with the new Apple ID. Before that, you should remove the current Apple ID from your watch. You need to open the Apple Watch app on your iPhone, tap the My Watch tab, and choose your watch on the top screen. Tap i next to your watch and select Unpair Apple Watch. This operation will remove Apple ID. After that, you can sign in to your new Apple ID on the watch.
How do you change your child's Apple ID password?
You can change your child's Apple ID password in your Family Sharing group. You can open the Settings app and go to Family to access your child's account. Select the account and tap Apple ID & Password. Now you can change the Change Child's Name Password option. You are required to enter your password and follow the instructions to proceed.
How can I change my Apple ID photo?
You can easily change your Apple ID photo on your iPhone or iPad. Just enter the Settings app, tap your Apple ID, and tap your Apple ID photo. You can see an EDIT on the photo. You have three options to change it, Take Photo, Choose Photo, and Browse. Select your preferred picture and tap Choose to confirm that.
Conclusion
We have mainly talked about how to change Apple ID in this post. You can get a detailed guide on changing your Apple ID, password, and associated email address and phone number. Also, a great iPhone Unlocker is introduced to help you remove your Apple ID, even without the current password. For more questions about Apple ID, please message us in the comment section below.
Apple ID Removal
Remove Apple ID
Unlock iOS Screen
Manage Apple ID

To fix iPhone screen locked, wiping password function can help you a lot. And you also can clear Apple ID or Screen Time password easily.
100% Secure. No Ads.
100% Secure. No Ads.