"Is there any method to get my iPhone back? I just lost it somewhere. I have been searching for an hour, but still in vain. What should I do?" When you find iPhone lost, you can enable Find My iPhone to locate the lost iPhone.
Find My iPhone is an app designed by Apple to help people find their lost iPhone, iPad, iPod and etc. It's a very useful app, which has many functions, you can see your device on the map and you can remote erase your personal information and more. But many people don't know how to enable Find My iPhone on iOS devices or how it works. So, this article will help you to know how to enable Find My iPhone. You can also find how it works and how to back up your iPhone when you erase all your information on your iPhone.
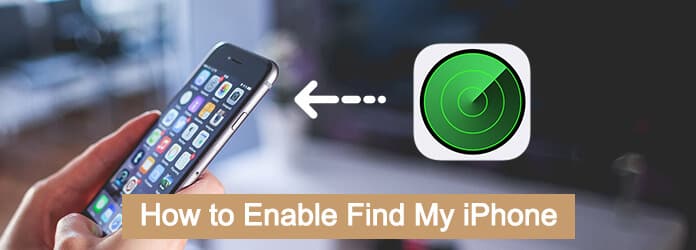
iPhone Memory Card
Find My iPhone is the application of Apple, which enables you find your iOS devices, such as iPhone, iPad, iPod touch, Mac, Apple Watch, or AirPods. If you can't find your iPhonse, it may lose on the restaurant, subway, or anywhere else but you do not know. When you need to locate the iPhone, this app should be a great help. And how to Enable Find My iPhone?
Step 1 Go to open Settings on iPad
Launch your iPad and go to "Settings" on the home screen. Besides iPad, you can also access to Find My iPhone features on other iOS devices.
Step 2 Sign in with Apple ID
After launching "Settings", click the top section, after that enter your Apple ID and password, after that you can tap "Sign In".
Step 3 Locate Find My iPhone
Find and tap iCloud, which you can enable the Find My iPhone. Just scroll the menu; you can see Find My iPhone is on the near bottom of the menu.
Step 4 Enable Find My iPhone
Just slide the button to "on" position to enable Find My iPhone. When you search for the location, you can get the information from other device.
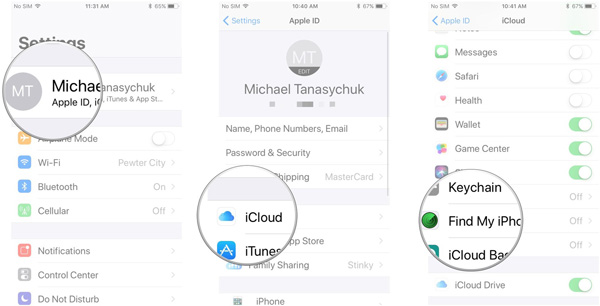
After enabling Find My iPhone, you might want to know how it works and how can Find iPhone back from another device. The following article will introduce some important functions to show you how does Find My iPhone work.
Once you enable the Find My iPhone on your other Apple device then you can sign in to https://www.icloud.com/ to view your device's location on a map.
Note: When your iPhone's battery is low or even runs out of power, you can also see your device's location on the map with Find My iPhone once you enable Find My iPhone.
It's a very necessary step, once you can't find your iPhone, put it to the lock mode immediately so other people will know it's a lost phone.
Note: You can put a message attached to your number so that people can call you if they found your iPhone. And what's more, once you put your iPhone to the lock mode, your Apple ID and password will be required before anyone can turn off Find My iPhone, erase your device, or reactivate it.
After enabling Find My iPhone on another iPhone or any other device, if you are still afraid that people will see your personal information. Then you can remote erase your personal information to set its factory settings. Then you can use other tools to help you recover it.
When you are around the place where your iPhone lost. You can play a sound, which enables you to find your iPhone easily. Make sure there is enough power if you need to search for the iPhone all way around.
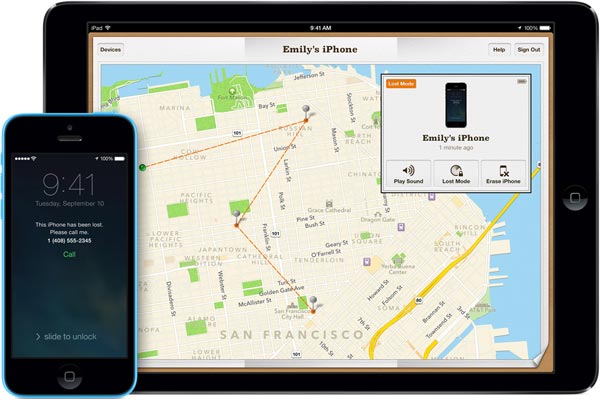
Maybe when you enabled Find My iPhone, you will remote erased your personal information immediately. Before erase your data on your iPhone you should backup your iPhone. Here, I would like to introduce a very professional app Aiseesoft iOS Data Backup & Restore. It excels the traditional iTunes backup or iCloud backup, which you can preview and select the backup files. What is more, you can also get the desired backup files without erasing the whole iPhone instead.
Step 1 Download and install the program
Get the latest version of Aiseesoft FoneLab from its official website. After that launch the program and choose the "iOS Data Backup & Restore" menu to backup iPhone to your computer.

Step 2 Connect your iPhone to Computer
When you make a connection for both iPhone and computer via USB cable. Now you can select the "iOS Data Backup" option to backup files from iPhone to your computer.

Step 3 Select file types from iPhone
You can check all the detected file types you have on iPhone, you only need to select the file types you want to backup. Click on "Backup" button after selecting the files. It takes a period of time to backup all the files.

Step 4 Restore iPhone data
If you have erased all the iPhone data after enabling Find My iPhone, you can simply choose the backup list from the program. Just preview the files and get the desired files from the lost iPhone now.
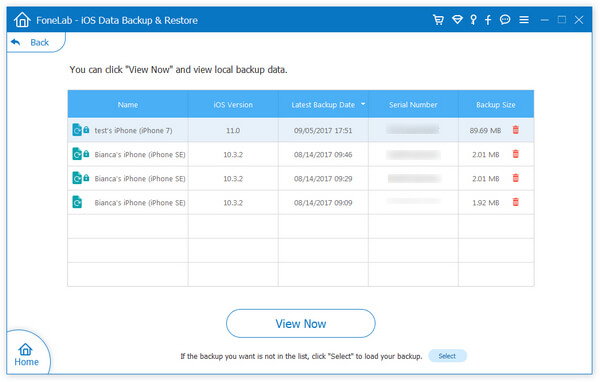
When you lost your iPhone, enable Find My iPhone is a good tool to help you find your iPhone. And this article helps you to know how to enable Find My iPhone on another iPhone or iPad because many people have such problem. And what's more, this article tells you how to use this tool work and at the same time tell you how to back up data with professional iOS backup and restore program. I hope this article will help you a lot.