It doesn't occur to many iOS users when they need to delete Apple ID, but if it is in a manner to protect your privacy, we encourage you to do this. Specifically, whether you are going to sell old iPhone or give it to other friends, shift from Apple to another Android brand, replace hacked account, etc. you need to delete your old Apple ID in case other people take advantage of it and hurt your interests.
Then, how to delete apple ID permanently? Since deleting Apple ID is not so common, many people find it strange to deal with. I've seen many people asked questions like "how do I delete Apple ID" in forums.
In this article, I have listed all methods to delete Apple ID account permanently. You can select one method to delete Apple ID from iPhone, iPad or Mac according to your needs.
It is possible to remove Apple ID on your iOS device directly. This method doesn't require computer connection, iTunes, extra applications or even complicated steps. Check out this easy tutorial below.
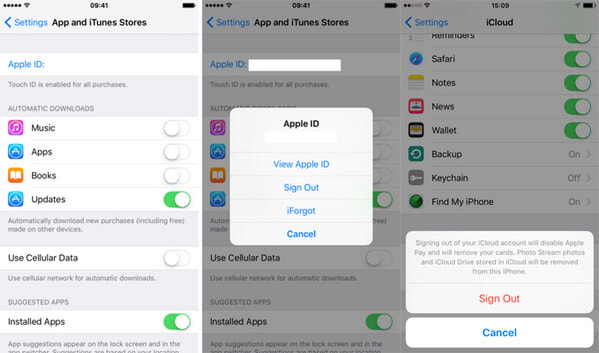
Step 1 On your iPhone, go to "Settings", tap on your Apple ID, and then click "Sign Out" in the pop-up option to remove Apple ID.
Step 2 Now go to "Settings" > "iCloud", scroll down to the bottom, and sign out.
Note: You may use your Apple ID in several places, so make sure that you have signed out or deactivated your Apple ID account for the iCloud, iMessages, FaceTime, Game Center and other services, too. You can also delete the personal information that is associated with your account by signing into the My Apple ID portal.
The fist method can disable Apple ID from iOS device. But It is more of a temporary response. If you switch to a new Apple account and will keep using your old iPhone, this method works best.
However, if you are looking for a permanent solution to erase your Apple ID account, you will need a premium iOS data cleaner to successfully delete Apple ID account from iPhone.
Permanently delete Apple ID from iPhone/iPad with iPhone Unlocker
Although its name is iPhone Unlocker, it also can help you remove Apple ID or password on iPhone. Aiseesoft iPhone Unlocker is the best professional software to help users remove Apple ID and password. It has 3 mode for users to choose - Wipe Passcode, Remove Apple ID and Remove Screen Time. Try this app free of charge now to regain access to your iPhone.

Downloads
100% Secure. No Ads.
100% Secure. No Ads.
Step 1Launch Aiseesoft iPhone Unlocker
Launch iPhone Unlocker on your computer, and choose the Remove Apple ID mode.
Step 2Connect your iOS device to computer with a USB cable.
Connect your iOS device to the computer with a USB cable. After your device is detected, it will remind you to tap Trust on your device.
Step 3Remove Apple ID
Click the Start button to begin the process.
And here are two situations of Find My iPhone about your iPhone. We think it will be also helpful to you.

Situation 1. If Find My iPhone is disabled
If Find My iPhone is disabled on your iOS device, iPhone Unlocker will directly start to remove your Apple ID. Wait for a while, your Apple ID and iCloud account will be removed.
Situation 2. If Find My iPhone is enabled
If Find My iPhone is enabled on your device, you need to reset all settings on your device. On your device, go to Settings > General > Reset. Select Reset All Settings to proceed. If you're required to enter the passcode, please enter it and confirm Reset All Settings.
After you confirm to reset all settings, your device will start removing Apple ID automatically. During the process, don't disconnect your device.
Note: If your device is running on iOS 11.4 and later versions, you need disable Find My iPhone by tapping Settings > iCloud > Find My iPhone, and then turn Find My iPhone off.
When the process is complete, the Apple ID and iCloud account will be removed from your device. Now you can set up your device with another Apple ID or a new one.
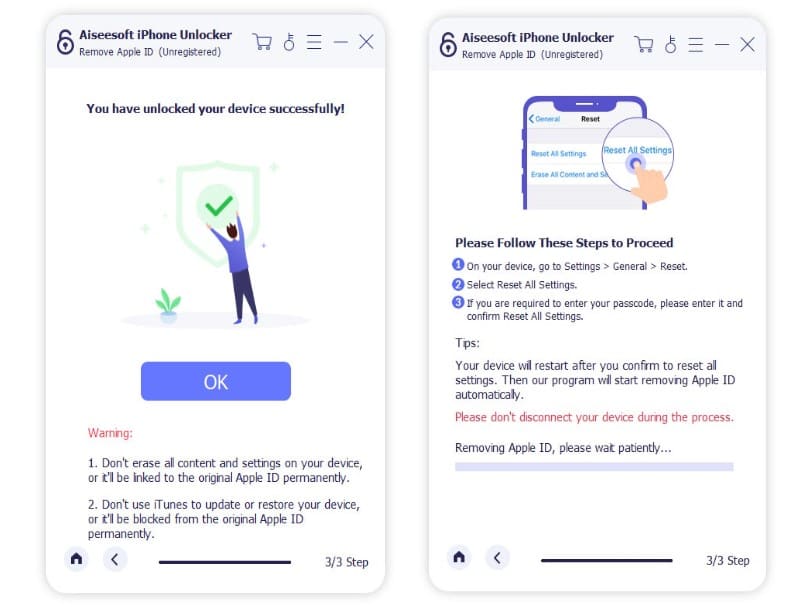
Your Apple ID is associated, most likely, with all the iOS devices you signed in with this Apple ID. With iTunes and the computer. It's generally safe to delete Apple ID from computer or Mac to remove these associations, more like a clean slate.
Step 1Open iTunes on your PC/Mac and click on "Account" > "View my account".
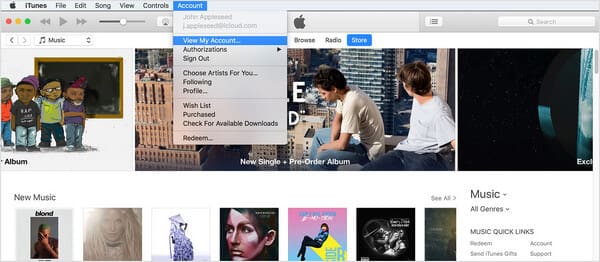
Step 2Under "Account Information", click on "Deauthorize All" to remove all computer authorizations associated with the Apple ID. In the pop-up, click on "Deauthorize All Computers".
Get the detailed steps here to deauthorize computer on iTunes.
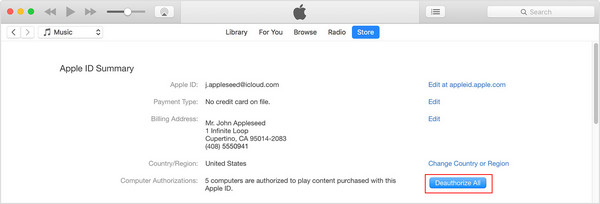
Step 3Under "iTunes in the Cloud", click on "Manage Devices" and Remove each of the device that's listed.
Note: For Mac users, it would also take another one method to delete Apple ID on Mac more thoroughly.
Step 4On your Mac, click on the Apple icon in the "Menu Bar" and open "System Preferences".
Step 5Click on iCloud and then Sign Out.
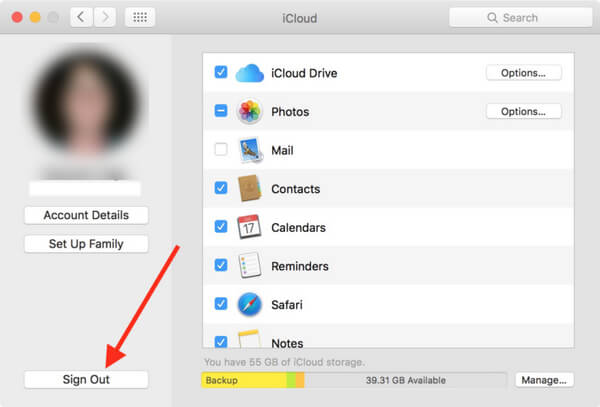
Even though we have talked so much about how to delete an Apple ID account, that's some methods to erase most traces of your old Apple ID from all your devices and computers. Till now, there is actually no official, recommended route to delete an Apple ID, unless you contact Apple' support page about Privacy.
Specially, you can go to Privacy Policy page, select I have a question about "Privacy issues" option, and then fill all the detail there and indentify that you want to delete your Apple ID. Apple will typically ask you to confirm this request, keep an eye on your email inbox for further instructions.
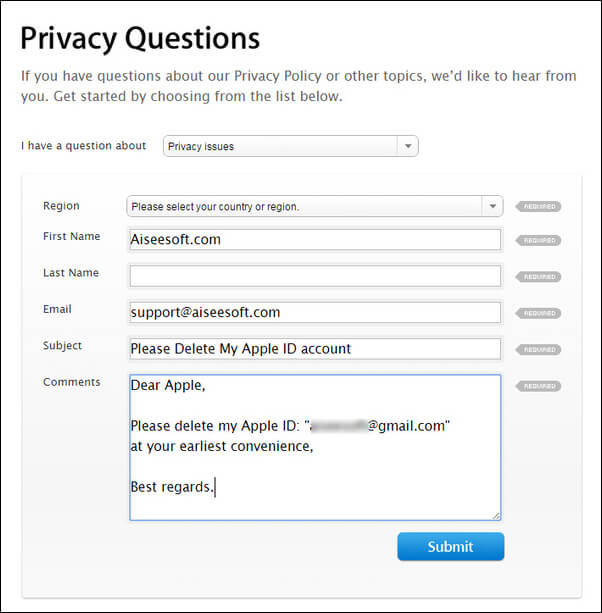
In this article, we have mainly provided you three methods on how to delete Apple ID. By comparsion, we recommend you to use FoneEraser tool, it's by far the best way to delete an Apple ID account from iPhone permanently.
If you just forgot Apple ID, you do not need to deleted the Apple ID, but reset Apple ID. Or, if there is something wrong with your Apple ID, you can find tips to fix Apple ID not working issue.
Still have more questions on how to delete Apple ID? Feel free to leave your comments down below.
Apple Products Usage
Change Apple ID Delete Apple ID Lock Notes with Password Use Spotlight Search How to Use AirDrop Fix Cannot Get Mail Two-Factor Authentication Remove Protection of Encrypted Backups X-Mirage
To fix iPhone screen locked, wiping password function can help you a lot. And you also can clear Apple ID or Screen Time password easily.
100% Secure. No Ads.
100% Secure. No Ads.