Are you facing the situation that your Face ID has suddenly stopped working after the iOS 17 or iOS 18 update?
Compared to the traditional 4-digit or 6-digit passcode and Touch ID, Face ID provides a more convenient way to unlock your device, sign in to apps, confirm purchases, and more. So, it can be frustrating if your iPhone or iPad repeatedly prompts that your Face ID is not available and asks you to try again.
Various factors may lead to the Face ID not working problem. This article will explore some common reasons behind it. Moreover, I would like to share seven effective solutions to get rid of the facial recognition issue on your iPhone and iPad.
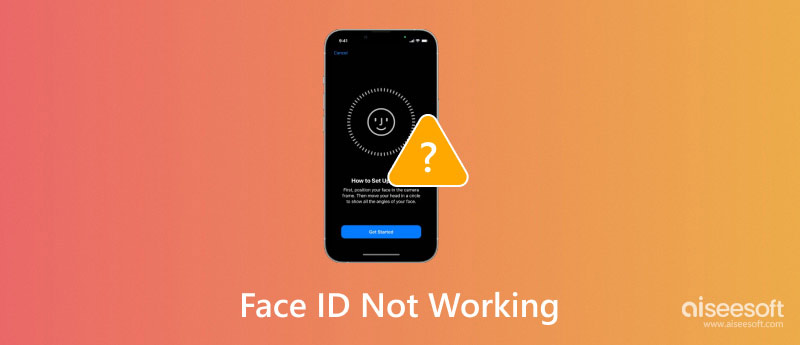
Face ID is Apple's advanced facial recognition technology, which is mainly used to unlock iOS devices like iPhones and iPads securely. As mentioned above, it can also be used for purchase and app authentication. Since the iPhone X, Face ID become the main device-unlocking way, along with the digital passcode. Before telling specific solutions to solve the Face ID not working problem, I would like to discuss some main reasons why your Face ID is not available on iPhone or iPad.
If you are using an old iOS device before the iPhone X that comes with a Home button, it doesn’t have the hardware components to support the Face ID function. In that case, your iPhone or iPad can’t be unlocked through a Face ID. If your Apple device gets some physical damage, like accidental drops or water damage, the Face ID may not work normally due to the front camera or TrueDepth sensors being damaged.
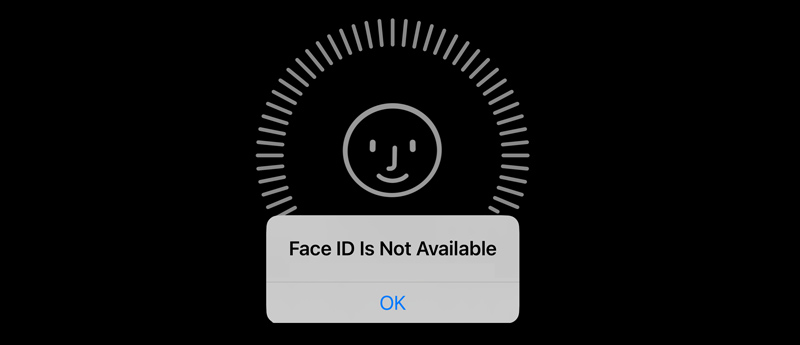
Many users complained about the issue of the Face ID not working after iOS 17 updates. The new iOS is updated with some new features and improvements. However, it may also bring bugs and cause temporary compatibility issues, such as the Face ID stop-working problem.
Many users complained about the issue of the Face ID not working after iOS 17 updates. The new iOS is updated with some new features and improvements. However, it may also bring bugs and cause temporary compatibility issues, such as the Face ID stop-working problem.
There are certain third-party apps may interfere with Face ID's functionality. These apps usually get camera permissions and may run in the background. Incorrect settings, especially those related to the camera, may also prevent Face ID from working.
Even though Face ID allows you to unlock devices while wearing a mask, it may often fail to recognize your face. When you are wearing a mask, sunglasses, or hat, the facial covering will impact Face ID's accuracy. You will be prompted to try Face ID again, or if the Face ID is not available, you should reset it. What’s more, Face ID relies on good lighting conditions to identify yourself. If you are under a low-light condition, you may be required to enter your passcode to get access instead.
After understanding the main causes behind the Face ID not working problem, you can solve it correspondingly. You can try using the seven effective solutions below to bring the facial recognition function back to normal.
If your iPhone or iPad can’t recognize your face due to the facial covering, you should remove it and try again. Also, you should ensure the front camera is clean. You can wipe it with a soft cloth. When you get the Face ID not working error with a Move iPhone Lower prompt, just take the guide and ensure your face is directly facing the front camera.

When the Face ID is not working properly on your iPhone or iPad, go to the Settings app, choose Face ID & Passcode, and ensure your face is input and the Face ID feature is enabled. You can scroll down to check related settings. After that, try restarting the iOS device to resolve the issue of the Face ID not being available. Just take the regular steps to power it off, wait for several minutes, and then turn it on.
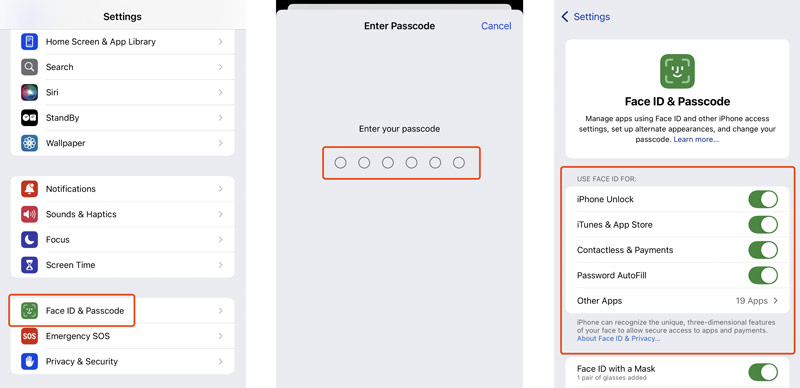
Besides full-face recognition, Apple also allows you to use Face ID while wearing a mask. In certain cases where you have to wear a mask, you can enable the Face ID with a Mask function to unlock your iOS device. It can recognize the unique features around your eye area to authenticate. The feature is available for iOS 15.4 and later versions.
Go to Face ID & Passcode in the Settings app. Enter the current lock screen passcode to continue. Turn on Face ID with a Mask and set it up for an alternate appearance. You can follow the instructions to add a new Face ID while wearing a mask. Moreover, you can add glasses to help Face ID better recognize your face.
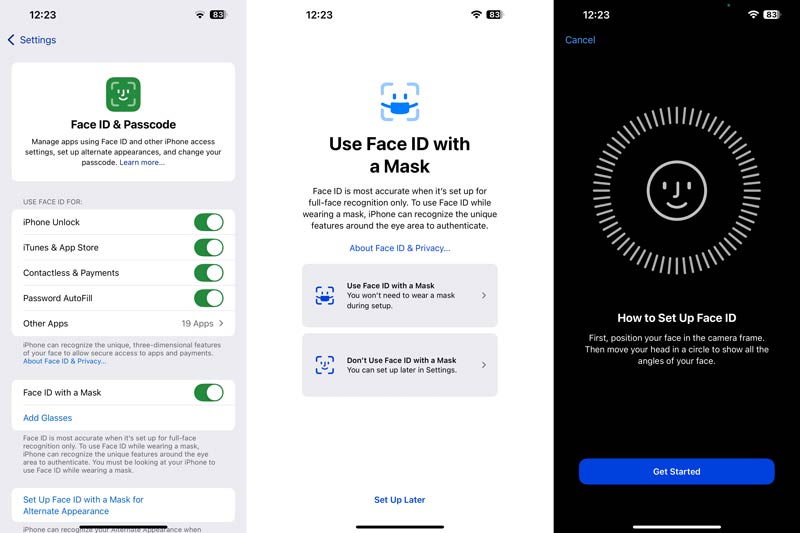
If the Face ID not working issue occurs after a recent iOS update, you should check if the system updating is complete. Moreover, you need to check if there is an available update from Software Update in the Settings app. Update your iPhone or iPad to the latest version, and then check if the Face ID can quickly recognize your face as normal.
If the Face ID is still not working, you can choose to reset it. That can be a quick and effective solution to resolve issues with facial recognition. When you enter the main Face ID & Passcode interface, scroll down to find the Reset Face ID option. Tap it when you decide to remove the current Face ID and set up a new one.
I don’t get the prompt to confirm the resetting operation. Tapping the Reset Face ID option directly will erase Face ID and all the related settings. So, you should be 100% sure before tapping the reset option. After that, you can only unlock your iPhone with the digit passcode. Go to Settings, choose Face ID & Passcode, enter the passcode, and then set up your Face ID again.
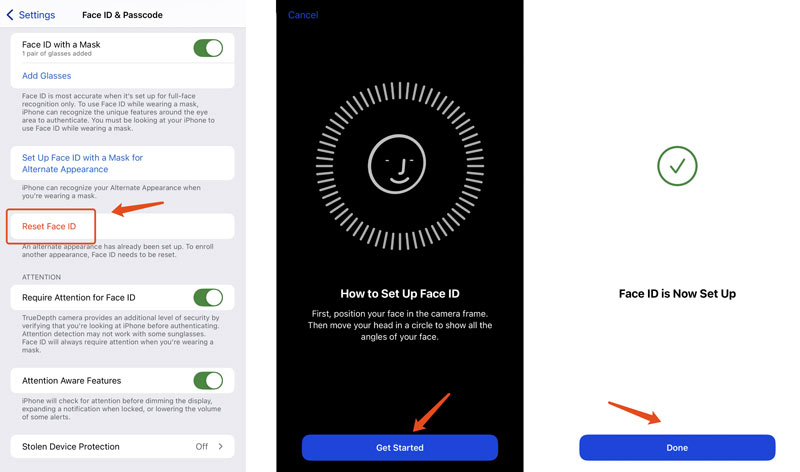
You can easily fix various compatibility issues, temporary bugs, and app conflicts through force restarting. Just press the Side button and one of the volume buttons until you see the Apple logo appear on the screen. After that, you need to unlock your device with the digit passcode. Then, lock the screen and try unlocking it with Face ID.
If the Face ID is still not working, go to the Settings app, tap General, choose the Transfer or Reset iPhone option, and then tap Erase All Content and Settings. Before you reset your iPhone to factory condition, you can select Reset All Settings first.
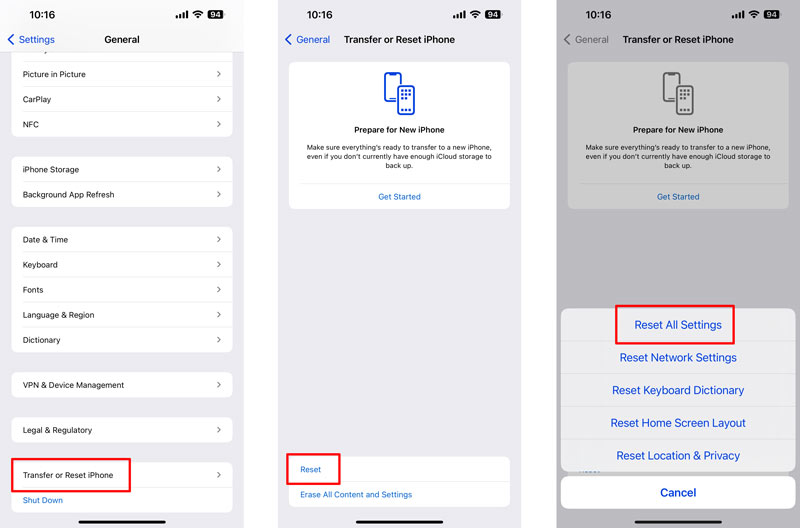
If the Face ID can’t recognize your face and unlock the iOS device due to hardware damage, you should take it to a local Apple Store or an Apple-authorized service provider to repair it.
If you can’t unlock your iPhone or iPad through Face ID, and you forgot the current passcode for the screen lock, you can rely on the powerful iPhone Unlocker to safely wipe the Face ID and digit password. It is specially designed to remove Face ID, Touch ID, digit passcode, Apple ID and its password, and more. It also allows you to bypass Screen Time restrictions and remove Mobile Device Management.

Downloads
iPhone Unlocker - Remove Face ID and Unlock iPhone
100% Secure. No Ads.
100% Secure. No Ads.
Whether the Face ID is not available or your iOS device is totally disabled, you can use the recommended iPhone Unlocker to unlock it with ease. Download the right version on your computer and launch it. Choose the Unlock iOS Screen feature and connect your device.
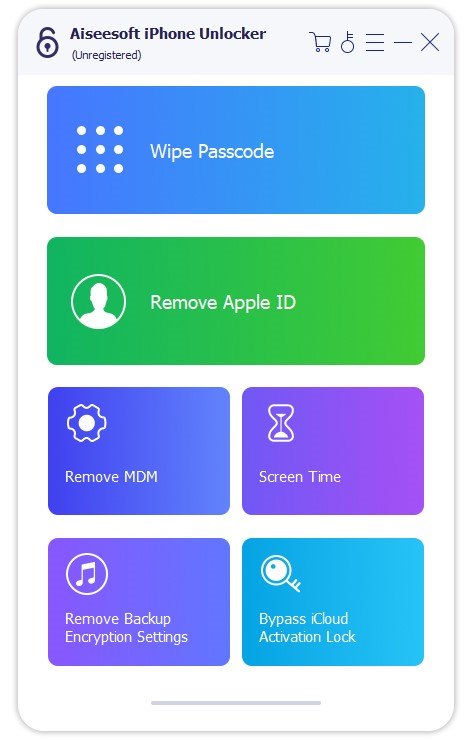
iPhone Unlocker will list some basic information about your iOS device once recognized. You need to confirm them and download a firmware package to erase your Face ID and lock screen passcode.
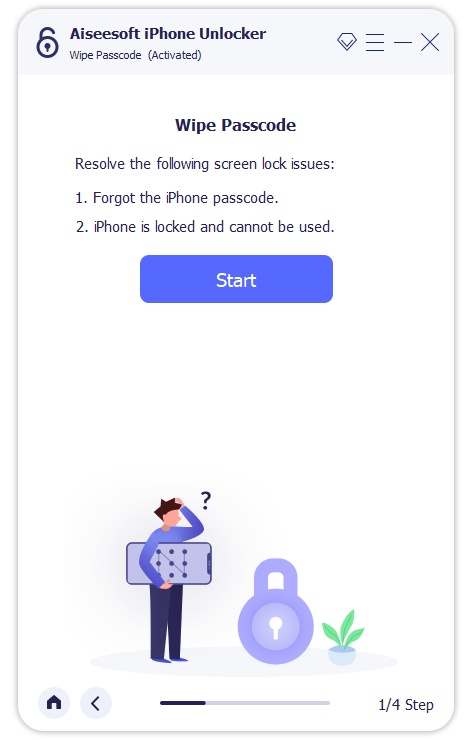
Follow the on-screen guide to proceed with the process. You are required to OK to confirm your operation. When the whole process is finished, you can directly unlock your iPhone or iPad without a Face ID or passcode.
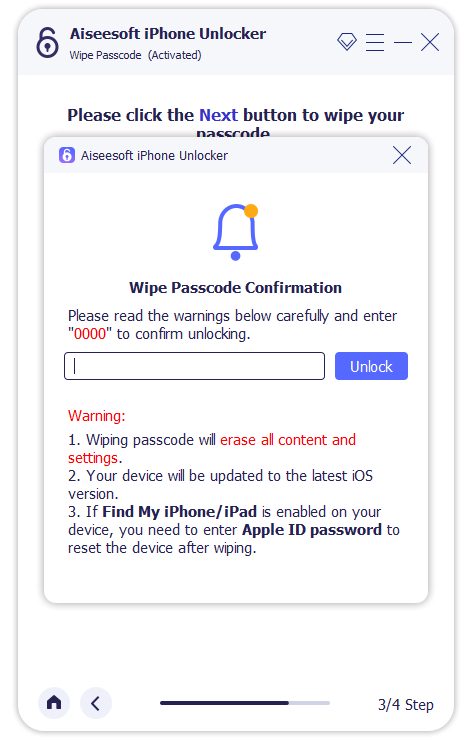
If your iPhone keeps asking the Apple ID passwords or Face ID recognition during daily use, you can also use Aiseesoft iPhone Unlocker to fix it.
Question 1. Can I temporarily disable Face ID on my iPhone?
Yes, you are allowed to temporarily disable Face ID on your iPhone. You can turn off Face ID and use your passcode instead. Press the Side button and either the Volume Up or Volume Down button. When you get to the power off screen, tap the Cancel button. That will bring you back to the lock screen with Face ID temporarily disabled. Under that circumstance, you must enter the digit passcode to unlock your iPhone.
Question 2. Why is my Face ID getting disabled?
As you can know from the above, various reasons may cause your Face ID to be disabled. Both hardware and software issues will make Face ID fail to recognize your face or stop working. If you haven't used Face ID for a long time, your iOS device may ask you to enter your passcode to unlock it. If you just changed your password, Face ID may be turned off for security. You should re-enroll your face and turn on Face ID again.
Question 3. How can I add one more Face ID?
Apple allows you to add an alternate appearance to Face ID on both iPhones and iPads. Open the Settings app, choose Face ID & Passcode, enter your passcode, and then select the Set Up an Alternate Appearance option. Tap the Get Started button and follow the on-screen guide to add one more Face ID.
Conclusion
After reading this article, I hope you find the right way to resolve the issue of the Face ID not working easily. By understanding the common causes of Face ID malfunctions, you can easily solve the facial recognition problem.
iOS Unlock Tips
Unlock iOS Screen
Bypass iOS Activation Lock
Recover iOS Data

To fix iPhone screen locked, wiping password function can help you a lot. And you also can clear Apple ID or Screen Time password easily.
100% Secure. No Ads.
100% Secure. No Ads.