Dealing with iPhone issues can be a formidable challenge, especially when grappling with various problems, including a black screen, unresponsiveness, failure to rotate, green glitches, or an unsettling white display. These disruptions can significantly impede your daily usage and hinder your iPhone's functionality. Thankfully, various troubleshooting steps are at your disposal, offering a pathway to rectify these concerns and restore your iPhone to its optimal state.
Our mission is to guide you through this process, assisting you in regaining control over your iPhone's performance for a smoother user experience. This article will comprehensively provide the information you need to navigate the landscape of iPhone screen repair methods and effectively resolve such issues.
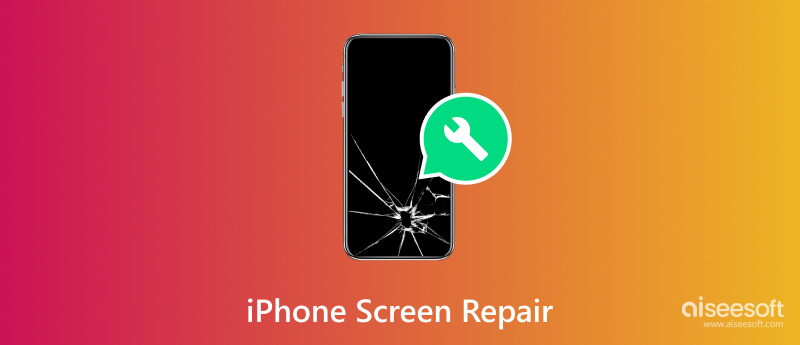
When your iPhone screen is frozen, and you can not do any action on-screen, you must force restart it. This method can often resolve minor software glitches that cause the frozen screen and many more. Read the steps below to learn how to do this action on your iPhone.
For iPhone 8 & Higher:
Quickly hold the volume up button and release it, then do the same to the volume down button. After that, Hold the Side button until the Apple logo shows, and when it does, release it.
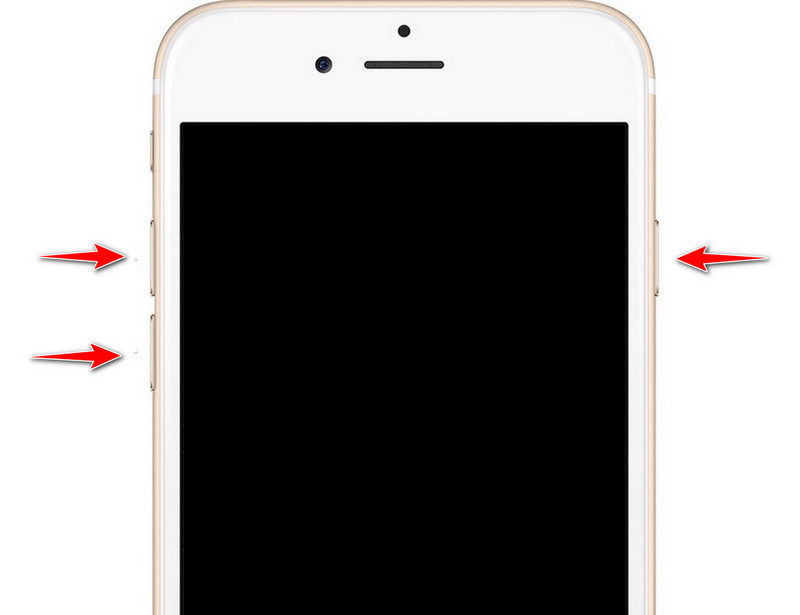
For iPhone 7 and 7 Plus:
Hold the volume down and Power button simultaneously. Hold the button until the logo shows, then release them both.
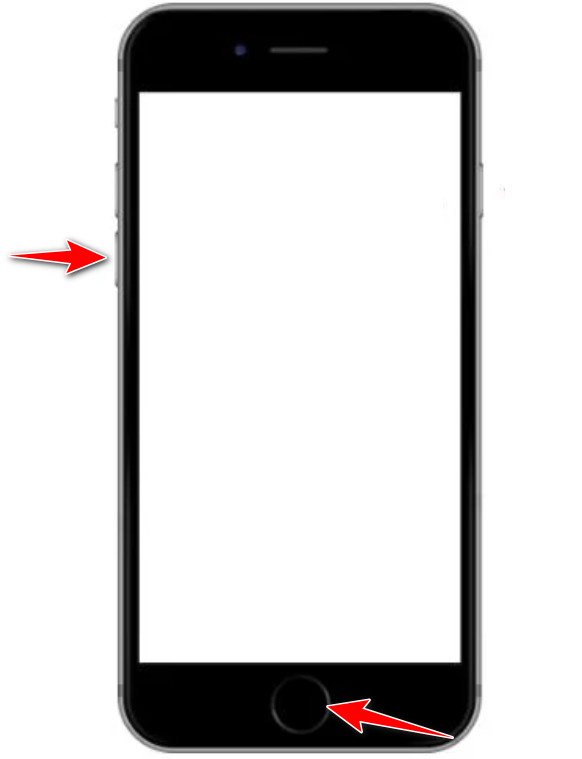
For iPhone 6 and Earlier:
Hold the Home button in front and below your screen, then hold the Power button on the top or side of your device until the logo appears.
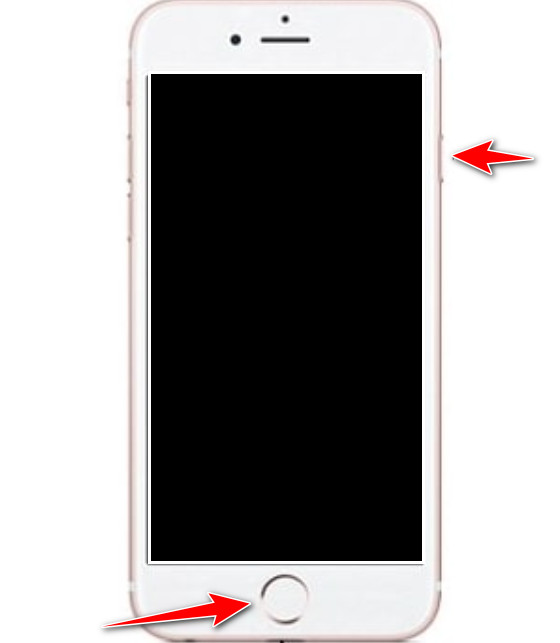
Why is the iPhone black screen? When you drop your iPhone at a certain height, there is a possibility that the main screen has been damaged, and for that reason, it will appear black. When this happens, you must go immediately to the nearest cellphone repair shop or Apple physical store to let them check it.
When an iPhone remains on a black screen, then there is a situation where you have over-drained the power stored in it. Therefore, you can only open it if you briefly press the button. Connect your iPhone to a charger for at least 15 minutes, then try turning it on. If your iPhone charging does not work, try to change your cable, check the charging port, and ensure you connect the other end to an electrical outlet or power bank.
4. Restore iPhone Using iTunes or Finder.If the problem persists, you can restore your device using the applications you can use on Mac, such as iTunes or Finder. Whenever the iPhone has a black screen but is still on, try restoring the phone to default settings by following the steps below.
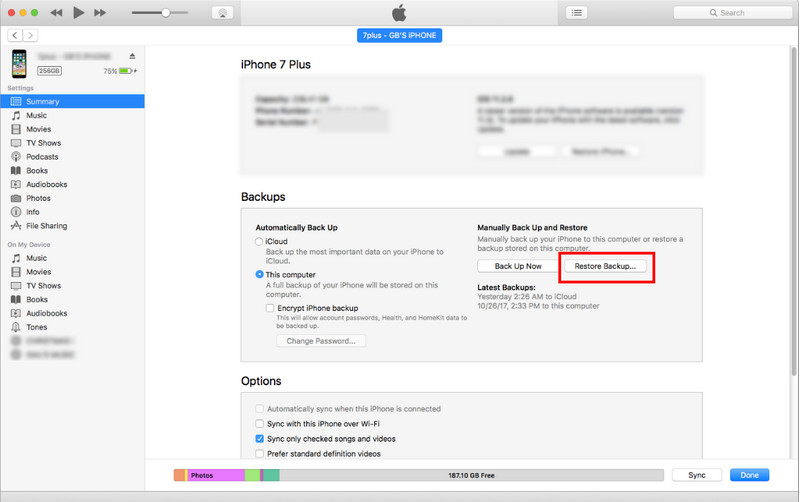
If the steps we provided did not work, try restoring your iPhone in Recovery Mode, which fixes significant software problems. Is the iPhone screen not working? Follow the steps below.
For iPhone 8 and up:
Are you using an iPhone 8 or later? Press and release the volume up, then do the same thing with the volume down. Hold the Side button until the mode screen shows.
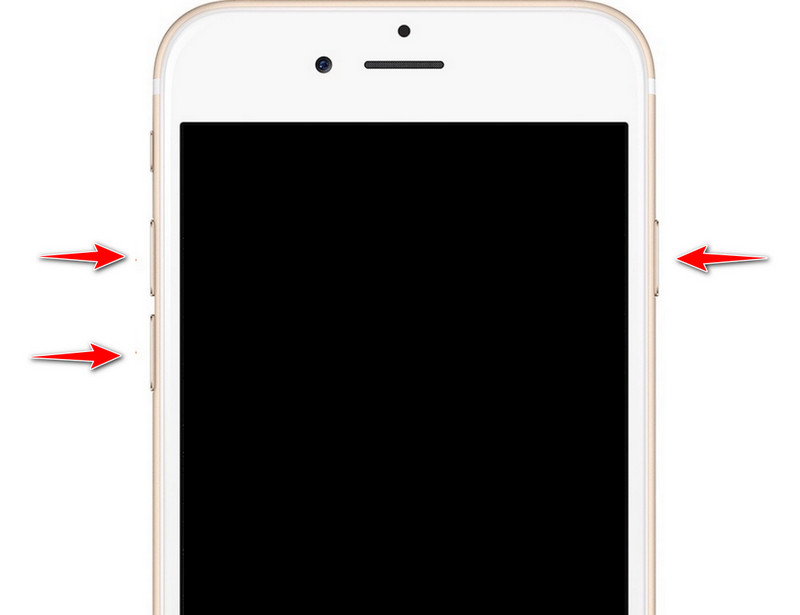
For iPhone 7 and 7+:
Hold the volume down button and do the same on the power button. Hold it until the Apple logo appears, indicating your iOS is restarting.
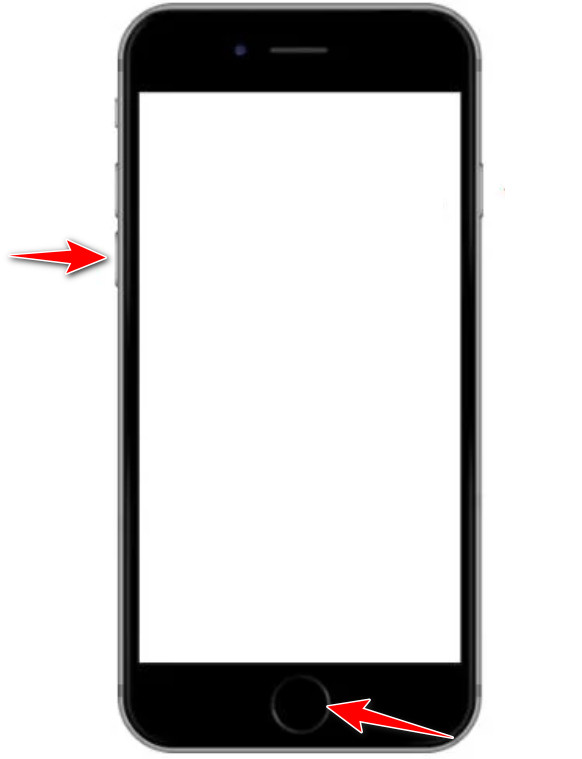
For iPhone 6 and earlier:
Turn off your iPhone by holding the power button and sliding the slider that will appear on your screen. Hold the Home button until you see the Connect to iTunes screen appears. Tap that to enter your iPhone in recovery mode.
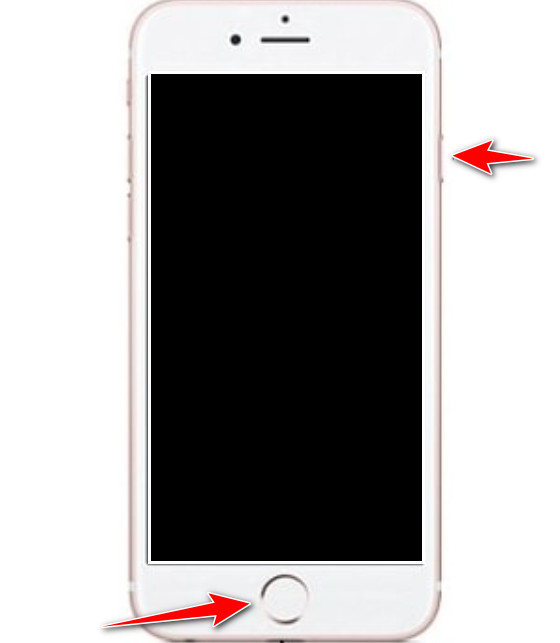
If none of the above steps work, it is recommended to contact Apple Support or visit the nearest Apple Store for further assistance. With their team, they can provide guidance tailored to your specific situation and fix iPhone screen issues with ease.
If the iPhone screen is not responsive to touch even though you have done the above steps, you can try using the Aiseesoft iOS System Recovery. This app is our recommended tool whenever you have an iOS-related problem on your device since it can make a system recovery quickly. These issues include problems like a black screen, white screen, frozen screen, boot loop, iOS update failure, and more that you will eventually experience on iOS. The software is marketed as a solution, and here is how you can use it.
100% Secure. No Ads.
100% Secure. No Ads.
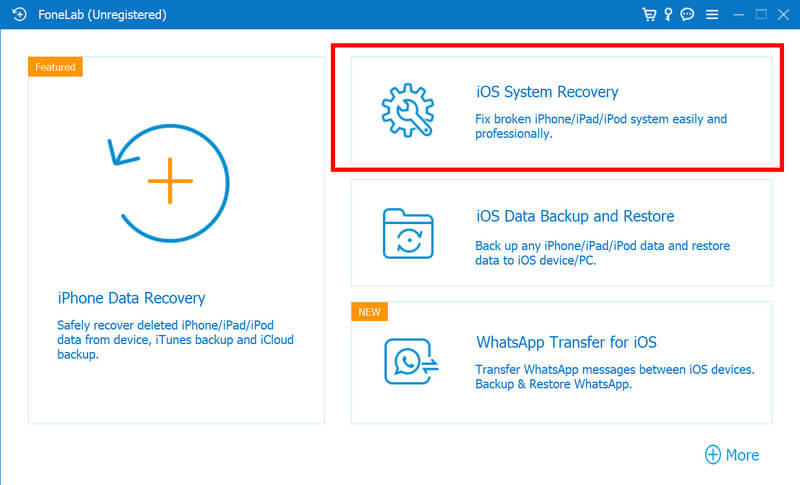
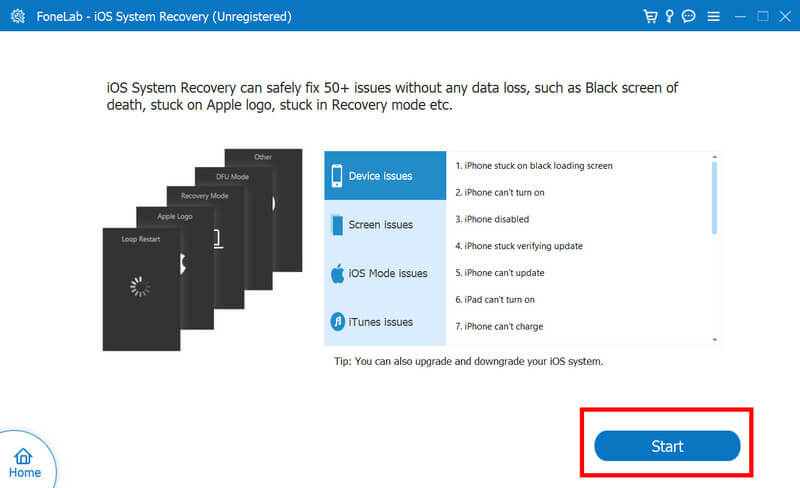
The Portrait Orientation Lock prevents the screen from rotating, which can help you when you want to do a task in portrait mode. Since it is enabled, the iPhone screen won't rotate, and here’s how you can deactivate it.
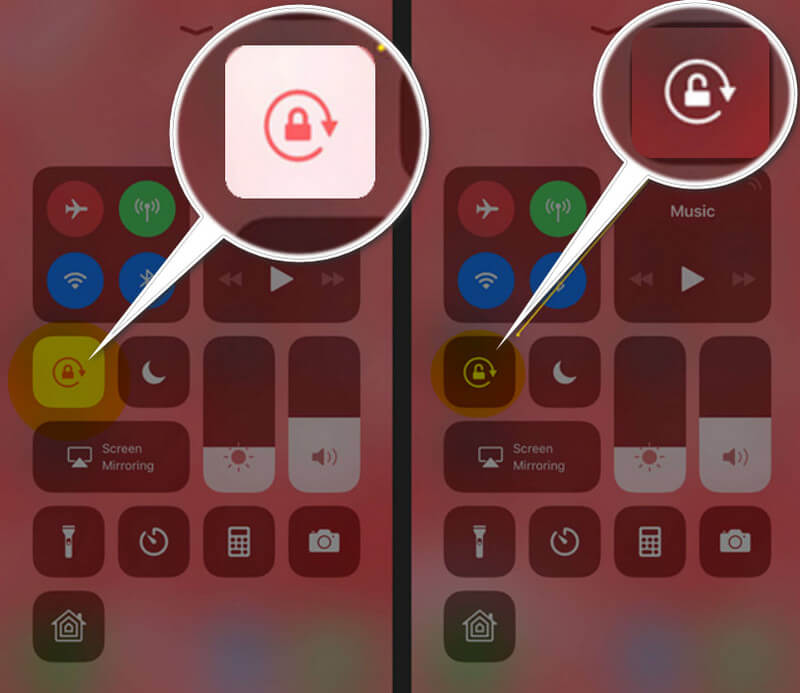
A quick restart can fix the unknown bug or glitch that results in the inability to rotate. Today, we will teach other ways to restart your iPhone using Settings; follow the steps to learn how.
Incorrect display settings for iPhones, such as Display Zoom or View options, can result in abnormalities in screen rotation behavior. Make sure that they are set to standard by following the indicated steps.
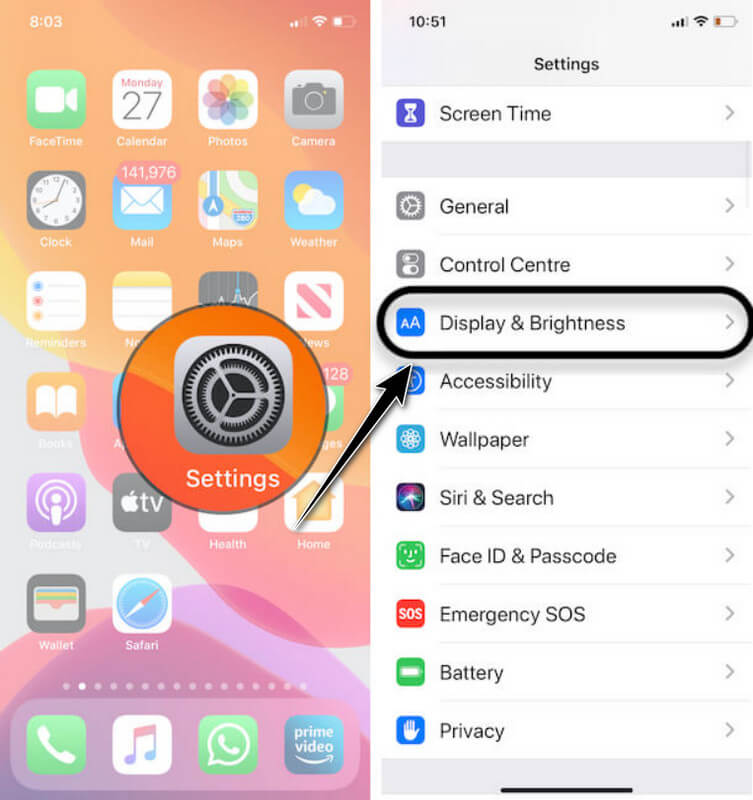
There are situations where the iPhone's green screen happens because the brightness is not adjusted. You can follow the steps below to help you solve the problem and learn how to adjust it.
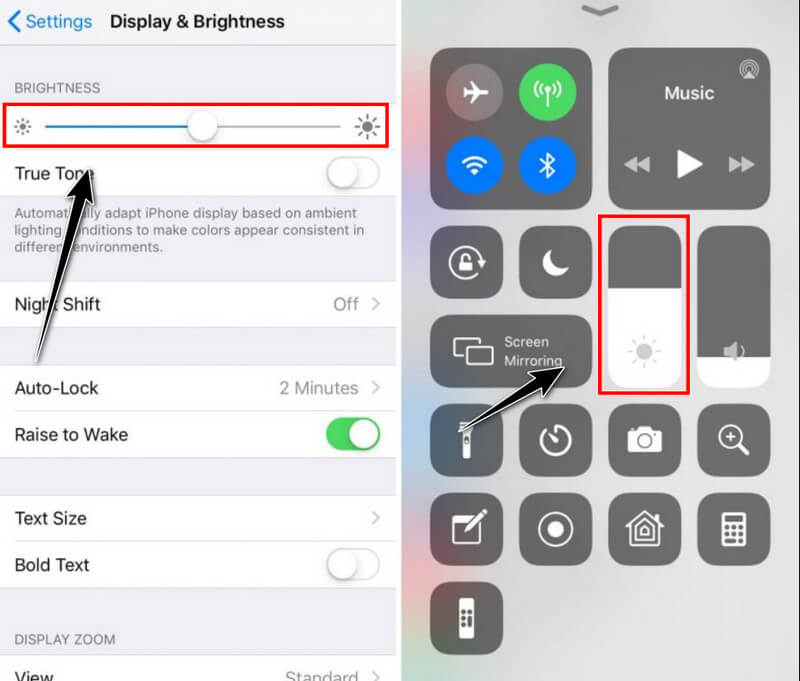
True Tone is the latest feature added on the iPhone 8 or later model, which allows you to automatically adjust the brightness and colors of the screen based on the surrounding lights. You can activate this by following the steps.
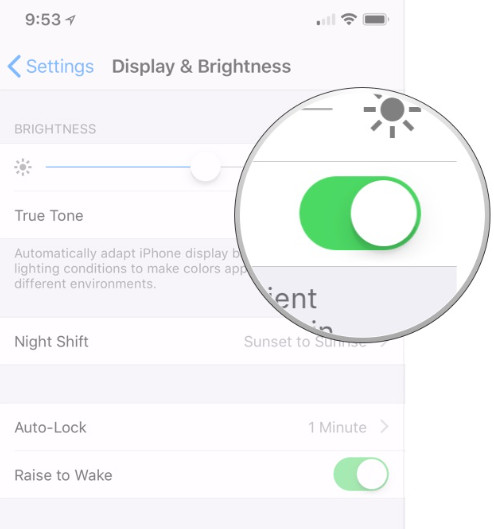
Instances may occur that you must remember to clean up the app running in your background, which may cause issues on your iOS device, including a green screen on your iPhone. Follow the steps below to help you shut them all down.
For iPhone 8 or earlier: Tap the Home button twice and swipe up on every app card you want to close.
For iPhone X or later: Swipe it up from the bottom of your home screen and pause it in the middle. Then, all of the app previews will appear. Swipe up all the apps you want to close or stop from running.
Updating the iOS version can help resolve the iPhone glitching screen problem since the latest version will give you the best version to run into your system. Learn how to do it with the tutorial below.
Incorrect configuration can be the main reason for the glitch, so resetting them back can be the helpful method you need to do. In doing so, you can follow the succeeding steps.
If you are using Safari and you are experiencing glitches on your iPhone, then the method you need to do is to clear the cache and data. You can clear the website data saved on your device by doing so.
A hard reset is a quick way to reboot your iPhone and can help you fix your iPhone's white screen and other minor issues. Depending on your iOS version, the steps can become different from each, which is why you will need to follow according to your iOS version.
For iPhone 8 or later:
To do it, press and release the volume up first and do the same on the volume down button. Hold the Side button until the Apple logo appears, then release the pressing button.
For iPhone 7 and 7+:
Hold the volume down button with the side button. Keep holding both buttons until the logo of Apple shows on your screen, and when it does, release the buttons.
For iPhone 6s and earlier:
Hold and press the home button and the top button until the Apple logo shows on-screen. When the logo appears, you have successfully performed the hard reset.
Entering the DFU mode or Device Firmware Update allows you to perform advanced operations such as restoring and updating the firmware of your iPhone. But you need to be cautious when performing this since data can be lost when it is not done correctly. You can do the steps below to deal with the white screen on your iPhone.

A force restart is a fundamental reset that can help you resolve various issues, including the blurry screen on the iPhone. Performing this method has been mentioned above; you can re-read them again to perform the force restart on your iOS.
How to fix iPhone screen red?
To fix a red screen on the iPhone, you will need to check the Display Settings and turn off the Night Shift and True Tone, restart the iOS, update your iOS, and check if there is any physical damage.
How do you fix an iPhone screen with water damage?
When submerging an iPhone in water, power it off immediately, dry it with a cloth, place it on uncooked rice or silica, avoid charging it, and ask for professional repair.
How to replace the iPhone screen?
You can use DIY Kits to replace the iPhone screen at home. Still, if you can not handle it, we suggest you go to Apple Authorized Service Provider, Apple Store, or Online Repair Services, which can handle the problem immediately.
How do you fix iPhone screen flickering?
Since iPhone flickering results from software or hardware issues, to fix this problem, you can try updating the apps and iOS, restart your iPhone, and check your Display Settings to see if Auto-Brightness or True Tone is activated.
How do I fix the iPhone touchscreen not working?
When fixing the iPhone touchscreen is unresponsive, you can clean the physical surface with a clean cloth, remove the screen protector, restart the device, and check for any physical damage.
Conclusion
Whenever the iPhone screen is not working, you must fix the problem immediately. Since it can affect the device's overall performance, you will not fully enjoy using it. We hope the steps we added here helped you understand different solutions you can take when it happens on your iOS device.

Fix your iOS system to normal in various issues like being stuck in DFU mode, recovery mode, headphone mode, Apple logo, etc. to normal without any data loss.
100% Secure. No Ads.
100% Secure. No Ads.