Tip
You have to consider that you may lose your iPhone data when you want to fix iPhone red screen of death.
It is unfortunate that your iPhone suffered from screen problems, like black screen, blue screen, and red screen. Every of them may lead your iPhone to death. Also, you can lose the data of your iPhone. And especially for iPhone 6 users, after they updated their iOS version or dropped their iPhone in water, their iPhone 6 would be stuck on a red screen.

Fix the Problem of iPhone iPad Red Screen
Actually, like iPhone 16/15/14/13/12/11/XS/XR/X/8/7/SE/6s Plus/6s/6 Plus/6/5s/5c/5/4S/4/3GS, all of them may suffer red screen of death. Here we introduce you how to fix iPhone red screen.
As you couldn't touch your iPhone screen after your phone became red screen, so you could use the "Home" and "Power" buttons and iTunes to solve your iPhone red screen problems.
Most people can think of this operation of restarting iPhone. So how do you restart an iPhone? Just press and hold the "Power" button until the "Slide to Power Off" reminder shows on your iPhone screen. And slide it to turn off your phone. After that, press and hold the "Home" and "Power" buttons in the meanwhile till the Apple logo shows on iPhone screen.
If iPhone rebooting does not work, you need to reset your iPhone. Press on "Home" and "Power" buttons at the same time until you see the Apple logo on your screen. This will reset your iPhone automatically.
Of course, if none of these methods mentioned above enable you to fix iPhone red screen successfully, here we still have the most efficient method. That is, you can fix iPhone red screen problem with iOS System Recovery function. The following are the step-by-step guides, but first, free download iOS System Recovery on your computer.
1Launch iOS System Recovery
Launch this iPhone red screen fixing software on your computer. Connect your iPhone to it with USB cable. Click "More tools" on the left column and then tab the "iOS System Recovery" on the preview window. After that, click "Start" button to begin to fix iPhone red screen.

2Enter recovery mode
iOS System Recovery will try to recognize the iPhone red screen issue automatically. Click "Start" to continue.

Step 3 Repair iPhone red screen quickly
Here you can choose "Free Quick Fix" to repair some common issues, like crashed, frozen, or other issues in a minute.

If this free way does not work for you, just click "Fix" to fix iPhone red screen in the next step.
Step 4 Repair iPhone red screen professionally
In the pop-up window, choose the repair mode from "Standard Mode" or "Advanced Mode", and click "Confirm" to proceed.

Step 5 In this step, this software will detect your iPhone information automatically. If the information is not correct, just modiy it and select the iOS version that you want to install on this iPhone after repairing.

Finally, click the "Repair" button to fix iPhone red screen immediately.

If resetting iPhone still cannot fix red screen of your iPhone, you need to restore or update your iPhone with the help of iTunes.
1Connect your iPhone with iTunes
Download the latest iTunes on your computer, and launch it. After that, connect your iPhone with iTunes via USB cable.
2Reset your iPhone
Keep connecting with iTunes, reset your iPhone with holding and pressing "Home" and "Power" buttons until iTunes logo shows on your phone. At that point, you know that iTunes detects your iPhone. (iTunes does not recognize iPhone?)
3Restore or update your iPhone
After iTunes logo showed on your iPhone, you will see the "Restore" or "Update" option on iTunes, and choose each of them. And iPhone will restore with the iTunes backups or reinstall iOS version with the latest iOS update.
Tip
You have to consider that you may lose your iPhone data when you want to fix iPhone red screen of death.
If you are so careless that lose your iPhone data after resetting your iPhone, you must be very depressed. Here we introduce you the safe and quick solution – iPhone Data Recovery. It helps you recover the data of red screen iPhone. Just try it for free!
1Install and launch the iPhone data recovering app
After downloading the software on your computer, install and run it, and then connect your red screen iPhone with computer via USB cable. The data recovery will recognize it automatically.
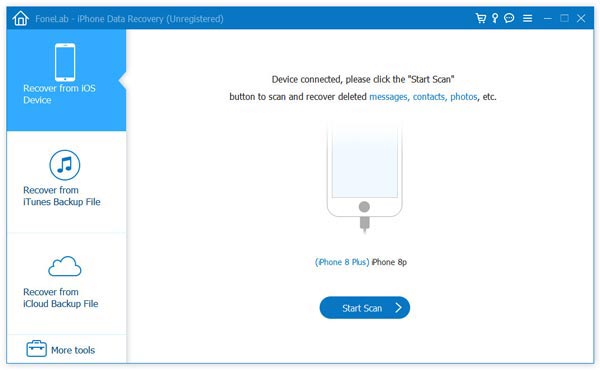
2Select "Recover from iTunes backup files"
When your red screen iPhone shows on the interface of this program and you have backed up your iPhone with iTunes just choose the second mode "Recover from iTunes backup files".
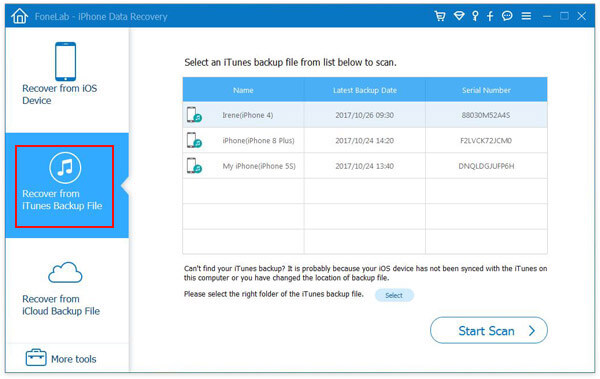
3Choose one of iTunes backup files to scan
After choosing to recover from iTunes backup, there will be a few backup files listed in the main interface of this data retrieving app. And you can select your phone name, and start to scan the iTunes backup files.
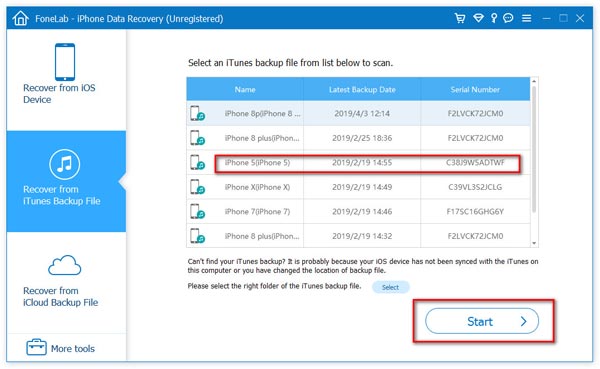
4Recover your lost data from the iPhone of red screen
After scanning, you can view all the data are listed in the left window, choose the data you want to recover or all data, and click "Recover" to retrieve your lost data from red screen iPhone.
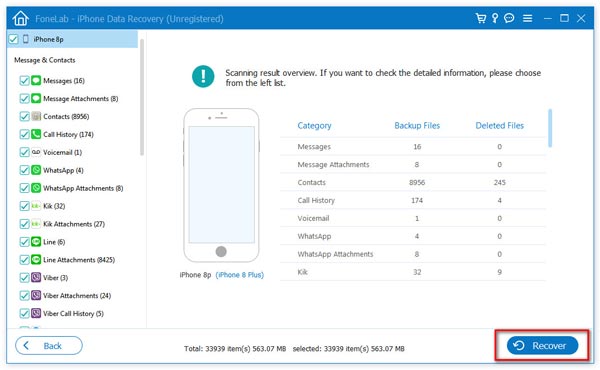
Now, you must have known how to fix your iPhone red screen of death, and if the solutions above are not useful at all, you can go to the Apple store to fix your red screen iPhone. Good luck to you!
Red screen fixed can be down with the above steps.
You can learn the steps from the video below:

