Are you having trouble saving your pictures as PNG? In most cases, users of Photoshop have the same problem. When you get everything done, and it is time to save, you cannot save it as a PNG. Well, as they say, every problem has a solution. And we are here to offer you the answer to how to address this issue.
On that note, we will tackle the best solutions or fix to assist you in Photoshop won't save as a PNG problem. Apart from that, you will also learn the reasons why it happened. Therefore, learn more by reading the content below.
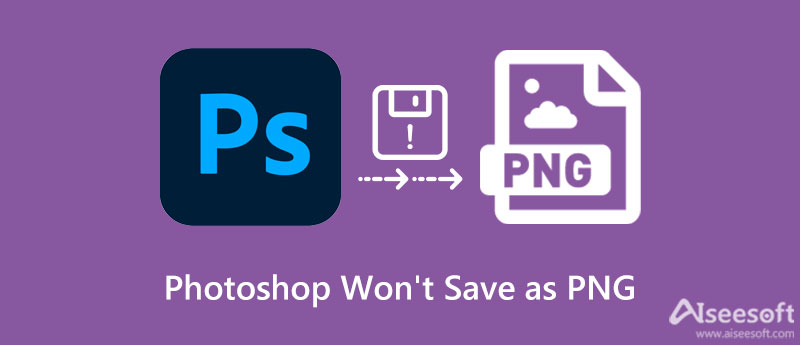
If you have questions like, "why won't Photoshop let me save as a PNG photo" let us understand why this scenario occurs. In most cases, some settings must be knocked out of whack. It is essential to discover these reasons to help you find out what is something out of whack. Check the reasons why Photoshop won't save as PNG below.
If you are still using the 2019 version of Photoshop, you may experience bugs, including the issue of why Photoshop won't save as PNG. A bug is confirmed in the 2018 Photoshop version for everybody's information. Specifically, the bug occurs when using Export as a PNG instead of Save as. To this end, download and install the program's latest version for bug fixes.
PNG does not support CMYK because it is mainly used for screens. In line with this, PNG does not support CMYK color for printing. Therefore, if the photo you are editing is not in RGB, you may set its color mode to this option and be able to save it as PNG.
Another reason why Photoshop won't save as PNG has something to do with Photoshop preference. It could contribute to the possibility that you cannot save PNG files in Photoshop. On top of that, accidentally deleted files that are necessary for the program to work could be a huge contributor. You may need to uninstall and install the program when this scenario happens.
Let us discuss what you can do when Photoshop won't save as PNG. There are some troubleshooting that anyone can do when faced with the same situation. You can refer to the solutions beneath.
Reset Photoshop Preferences
You can do Photoshop preferences resetting. The preference for Photoshop may interfere with the program's ability to save PNG files. To access the preferences in Photoshop, press the combination keys of Ctrl + Alt + Shift or Cmd + Alt + Shift on Mac. Once the preferences menu is accessed, tick Photoshop, then a prompt should appear, asking you to reset the preferences.
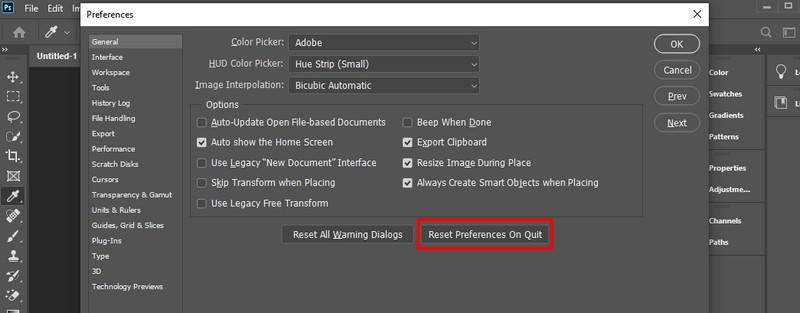
Set the Color Mode to RGB
It is stated that PNG files do not support CMYK. Therefore, when the color mode of your PNG picture is not set to RGB, you may have to do this troubleshooting. Go to your document settings, and find the color mode. When the mode is set to CMYK, it could be the potential contributor to the error. Expand the dropdown menu and select RGB color.
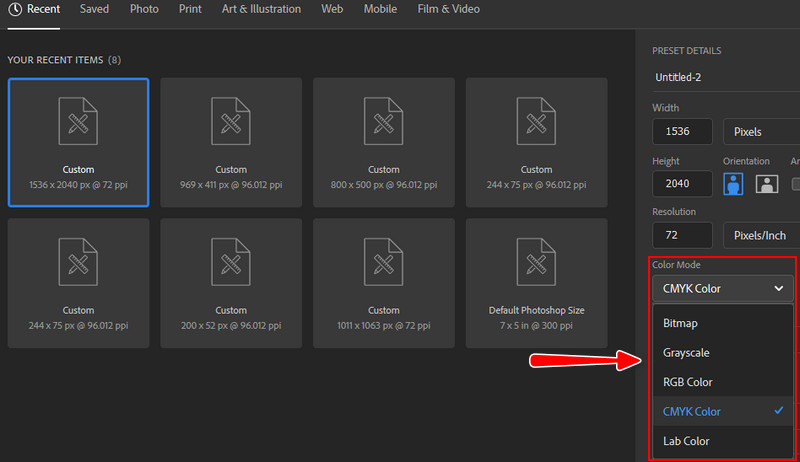
Change the Bit Size
The problem may lie when the bit size is not set to 8-bit or 16-bit channel RGB. Nonetheless, that issue is quick and easy to address. To start troubleshooting. Open a new document and check the bit size. Select the dropdown box to expand the menu. Finally, choose 8-bit or 16-bit and save your photo once more.
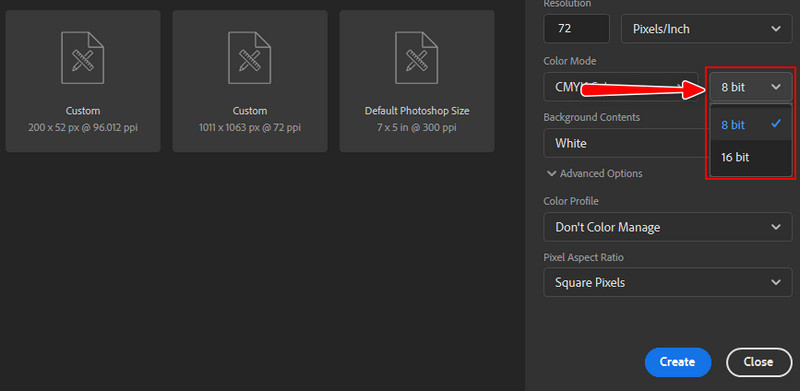
You may also convert photos to a PNG photo other than Photoshop using a converter. One recommended online tool you should consider using is Aiseesoft Free Image Converter Online. This program enables you to save your photos as JPG, PNG, and GIF. The app lets you convert files in batches when trying to process multiple files.
Aside from that, you can also upload different photos here, including PSD or Photoshop image format, and convert them to another image format. On the other hand, here is a procedure on how to use this program and solve issues regarding why Photoshop won't save as PNG. Check them out below.
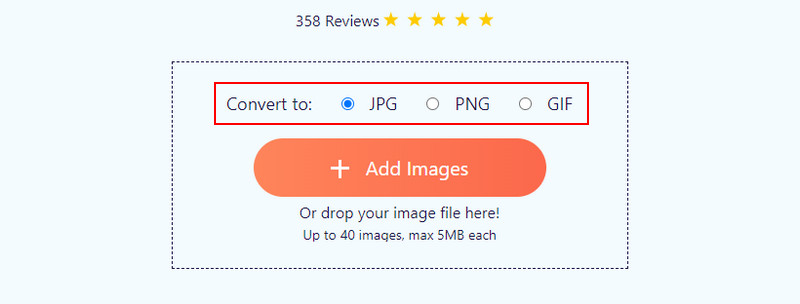
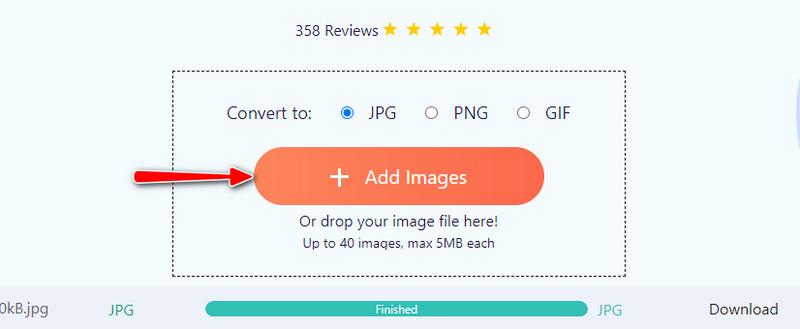
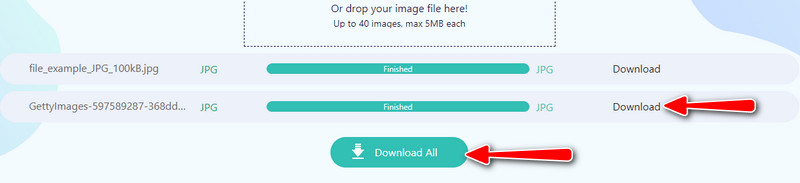
How can I save Photoshop photos as JPG?
Photoshop images or PSD files can be saved as JPG or PNG. To that end, go to the File menu. Then, select Save as from the options, and a dialog box will appear. From here, select Save on your computer. After that, select a folder and set the file type as JPG.
Is it possible to convert PSD to JPG?
Yes, you can convert PSD to JPG using programs available on the internet. However, you need to be vigilant in finding the right tool. Some tools do not deliver efficient results.
How do I create a GIF in Photoshop?
Photoshop can also handle GIFs. You can create a GIF in Photoshop. However, you need to be patient in creating one. After uploading photos for GIF, access the timeline panel and make each layer a frame. Then, convert these layers into animation frames to finally create a GIF.
Conclusion
You now know the reasons and solutions for how to PNG in Photoshop. You will not freak out or shake your fist at your computer in frustration. There are several troubleshooting and practical methods to solve this problem. Check which method works best for you by trying them out.

Video Converter Ultimate is excellent video converter, editor and enhancer to convert, enhance and edit videos and music in 1000 formats and more.
100% Secure. No Ads.
100% Secure. No Ads.