Snapchat is a popular social media app for sending and receiving Snaps like messages, photos, and videos. However, it does not work as expected every time. For instance, you may face Snapchat not sending snaps, Snapchat notifications not working, Snapchat camera not working, location not working on Snapchat, and other issues.
Many possible reasons may cause Snapchat not to work correctly. Here in this post, we like to share five valuable methods to help you fix various Snapchat not working issues.
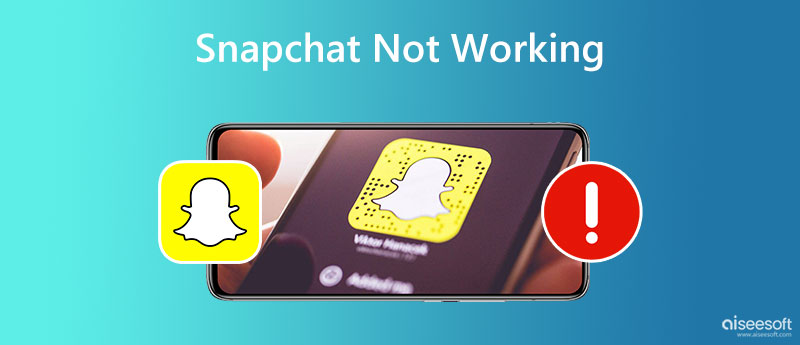
When the Snapchat app is not working correctly on your iPhone or Android phone, you can close it and then re-open it to solve the problem. If that does not fix the issue and Snapchat is still not working, you can check and ensure you are connected to a good and stable network. If Snapchat is not sending snaps, you can switch your network connection from cellular data to Wi-Fi or vice versa. You can open another app to test the network.
Restarting is an easy and efficient way to solve different problems. When Snapchat notifications are not working, the location or camera is not working on Snapchat, and you can restart your phone to troubleshoot the issue of Snapchat not working. You can use the standard way to reboot your device.
In some cases, an outdated iOS or Android version will cause various bugs and app problems. You can go to the Settings app on your phone and check if there is an available system update. You can update iOS/Android to the latest version and check if the problem is solved.
If the Snapchat not working problem still exists after you restart your iPhone or Android phone, you should check if you are using an old version of Snapchat or if the app installation files got corrupted. You can go to the App Store of your iPhone or Google Play Store of your Android device to update Snapchat to its latest version.
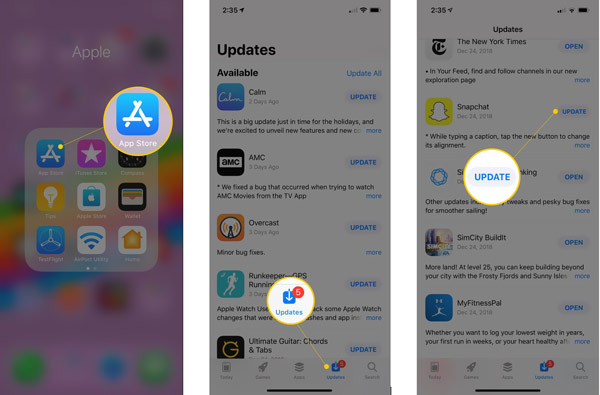
When the Snapchat app is down or not working, you can uninstall and then reinstall the app on your device. Please open it and log into your account to re-sync all Snapchat conversations.
Clearing the app cache is a good solution to troubleshoot Snapchat not sending snaps and Snapchat notifications not working. Gathering lots of useless data on Snapchat may cause it not to work as expected. Try clearing the Snapchat cache to bring it back to its normal working condition.
You can open the Snapchat app on your iOS or Android device and go to Settings to remove the cache and manage app storage. When you enter the Settings interface of Snapchat, you can choose the Storage option, tap Cache, and then use its Clear all data or Clear cache feature to quickly delete the Snapchat cache. After clearing the app cache, you can open Snapchat and check if it can work typically.
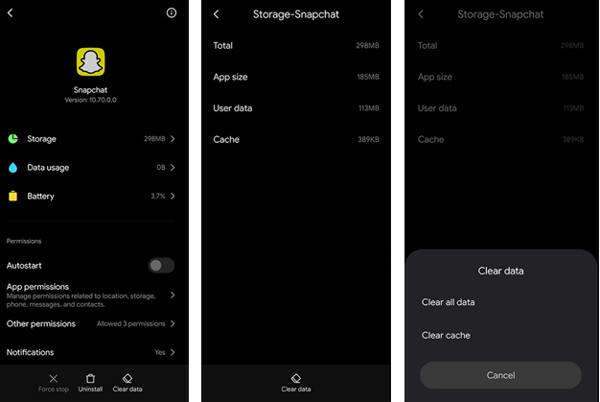
With the methods above, you are more likely to fix the Snapchat not working issue. If your Snapchat isn't working, you can open Twitter and check for official outage reports on the Snapchat Support and Snapchat Twitter pages. You can tell whether Snapchat is having issues or not. If there is no news about Snapchat outages, you can turn to the professional iOS System Recovery to solve the Snapchat not working on your iPhone.

Downloads
100% Secure. No Ads.
100% Secure. No Ads.



When the firmware is downloaded completely, iOS System Recovery will automatically start to fix the Snapchat not working issue. It will also update your iPhone to the latest version.
How can I log out of my account from Snapchat?
Open the Snapchat app, go to your profile, tap the Settings button in the top-right corner, and then go to the bottom of the screen to find the Logout option. Now you can tap on it and follow the pop-up prompt to confirm your action.
How to receive Snapchat notifications on Apple Watch?
You need to enable the Snapchat notification feature on your iPhone to receive Snaps on an associated Apple Watch. You can open Snapchat on your iPhone, go to Settings, locate the Notifications option and turn it on. Open the Apple Watch app, enter Settings, and then choose Notifications. Find the Mirror iPhone alerts from option and enable all notifications under it.
How do you turn off Snapchat sound on your iPhone?
iPhone offers you a simple way to turn off Snapchat sound. You can go to Notifications in the Settings app, scroll down to locate the Snapchat app, and then switch the Sounds slider to the off position.
Where to check and adjust Snapchat permissions?
To check your Snapchat permissions on an iPhone, you can go to the Settings app, scroll down to find the Snapchat app, and then enable various permissions by switching related buttons. Here you can adjust necessary Snapchat permissions like Location, Photos, Camera, Cellular Data, Microphone, and more. As an Android user, you should also open the Settings app to check Snapchat permissions. Choose Apps & notifications and tap Snapchat from the app list. Select the Permissions option and then view each permission for Snapchat.
Conclusion
This post has mainly talked about troubleshooting various Snapchat not working issues. You can learn five effective methods to solve Snapchat not sending snaps, Snapchat notifications not working, and other related problems. Hope you can quickly get your Snapchat app back to normal using our tips above.

Fix your iOS system to normal in various issues like being stuck in DFU mode, recovery mode, headphone mode, Apple logo, etc. to normal without any data loss.
100% Secure. No Ads.
100% Secure. No Ads.