"What is iPhone recovery mode? Yesterday I connected my iPhone 6 to iTunes for the latest iOS 18/17 updating, it said that my iPhone was in recovery mode and I need to restore it. Now I can't use my iPhone and it not responding. What does iPhone recovery mode mean? How to get my iPhone out of recovery mode?"
Have you ever faced the situation that your iPhone stuck in recovery mode? You may know nothing about it until some errors happen. In fact, your iPhone will be in the recovery mode while updating or restoring. Sometimes, to fix problems, you also need to put iOS device into recovery mode. This guide will show you what is iPhone recovery mode, and how to get your iPhone 5/5s/5c/4S/6/7/8/X/11/12 into and out of this mode.
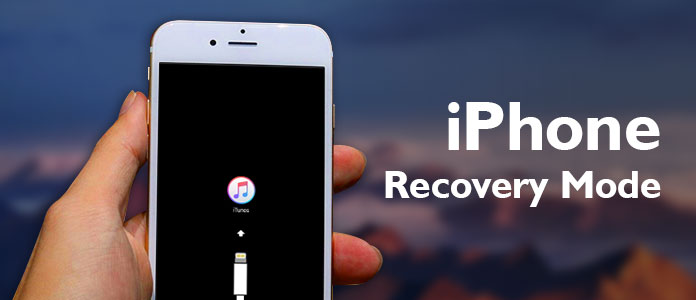
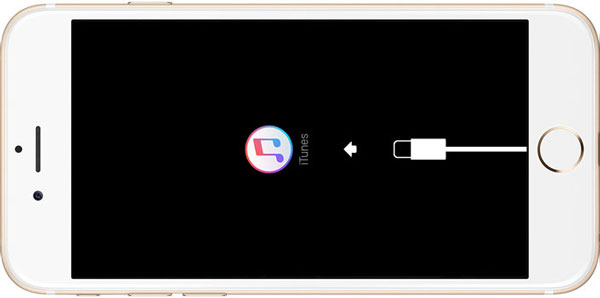
When you Google "What is iPhone recovery mode", you can't find a direct answer. All the related results are talking about how to get iPhone/iPad into or out of it. Even from Apple official site, the answer still can't be found. Actually, iPhone recovery mode is just a way to put a restore on your iOS device. When your iPhone enter this mode, you can restore a suitable backup and sync all iOS data to it. Apple introduces the iPhone recovery mode while updating or restoring iPhone/iPad/iPod, though you hardly know that your iOS device is in that condition. Moreover, you can use the recovery mode to fix some iOS errors.
During the daily usage of your iPhone, you may run into issues of all sorts. In most cases, problems can easily fixed by rebooting. While for some complex issues, you need to rely on the recovery mode. So you can see many iOS users are searching for the method to put iPhone in recovery mode.
iPhone 7/8 is designed with a capacitive Force Touch Home button. The original recovery mode functionality has been moved to the Volume Down button. So the method will be different with other iOS devices. Now you can check how to put iPhone 8/8 Plus/7/7 Plus in recovery mode.
Step 1Press Power button for 3-5 seconds until you see the Slide to power off. Slide the button to turn off your iPhone.
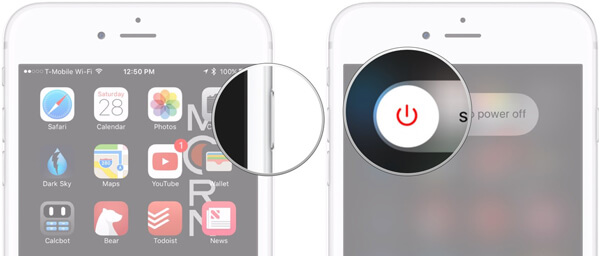
Step 2Launch the latest version of iTunes on your computer. Press and hold down the Volume Down button on iPhone 7/8 and connect it to iTunes.
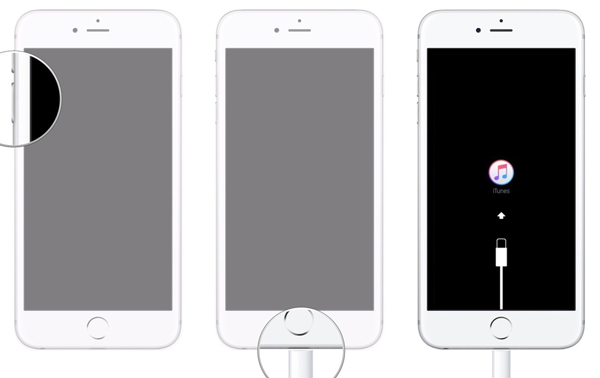
Step 3Release the button when you see the iTunes icon appears on the screen. Now your iPhone is under the recovery mode.
Step 1The first step will be the same, you need to press Power button to turn off your iPhone.
Step 2Open iTunes on your PC/Mac. Press and hold down the Home button of your iPhone and plug it to computer.
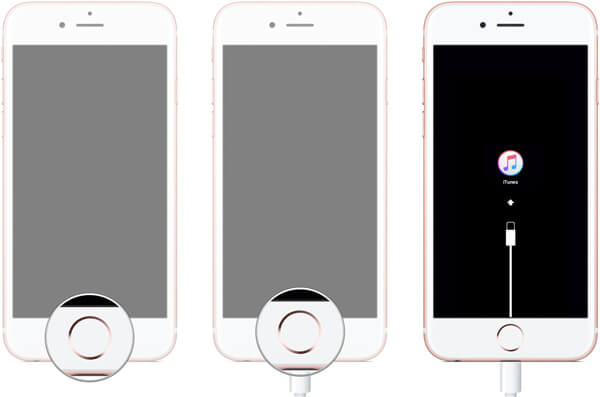
Step 3When the iTunes image appears on the screen, release the Home button.
Within just three steps, you can put your iPhone 6/5/4 in recovery mode with ease. If you want to put your iPad or iPad to recovery mode, the method will be the same.
With the methods above, you can easily place your iPhone into recovery mode. But there are also many iOS users want to know how to exit this mode. Because they are suffering from the problem that iPhone 6/5/4 stuck in recovery mode. Under that circumstance, you are not allowed to restart your iPhone or do anything on it. This part will show you how to get iOS device out of recovery mode.
Press and hold the "Power" and "Home" buttons for at least 10 seconds until you see the Apple logo appears on the screen.
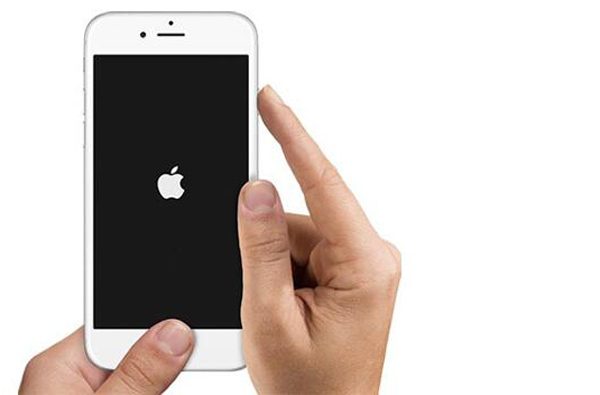
When the process is finished, you iPhone will reboot itself and leave the recovery mode.
To solve the issue that iPhone freeze on recovery mode, you can try the professional iOS System Recovery. It has the capability to bring your iPhone back to normal condition safely. You don't need to worry about the data loss or privacy issues. Just free download it and have a try.
Step 1Launch iOS System Recovery
Run this powerful iPhone system recovering tool and connect iPhone to it with USB cable. Click "More tools" on the left column and then choose "iPhone System Recovery". After that, you need to click on "Start" button to begin to get iPhone out of recovery mode.

Step 2Download firmware package
iOS Systme Recovery can automatically detect your iPhone is frozen on recovery mode. This step requires you to select your iPhone model and download the repaired device plug-in.

Step 3Get iPhone out of recovery mode
When the plug-in is downloaded, it will automatically fix the issue and get your iPhone out of recovery mode.

You can learn how to get iPhone out of recovery mode from the video below:


iTunes also offers a way to take your iPhone out of recovery mode. But you should know that, this method may lead to some data loss. If you have a suitable iTunes/iCloud backup file, you can turn to this method.
Step 1Run the latest version of iTunes on your computer and connect iPhone to it.
iTunes can detect your iPhone is stuck in recovery mode and prompt you that you need to restore itself.
Step 2On the pop-up window, click on "OK" button and then use the restore feature to get iPhone out of recovery mode.
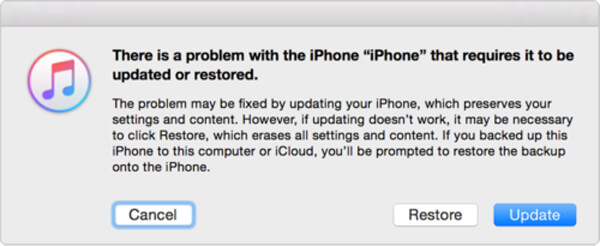
We mainly talk about the iPhone recovery mode in this post. Whether you want to put iPhone in recovery mode, or get out of it, you can find the specific ways to do that. Any question, you can leave us a message.