Sharing your precious pictures with friends and family is always a joy, and what better way to do it than on the big screen?
Google Photos gives an easy way to access and manage your photos. With a little magic called casting, you can transform them into a captivating visual experience for everyone to enjoy. Whether you are a tech whiz or a casual user, this guide will guide you to cast Google Photos to your TV, with and without Chromecast, from iOS, Android, and even your computer.
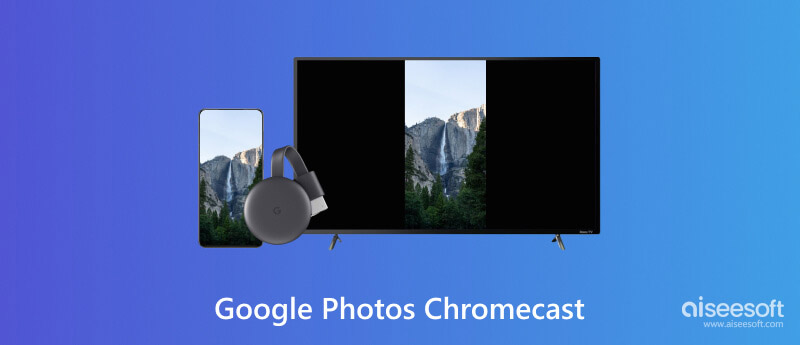
If you own a Chromecast device, you can easily cast Google Photos to your smart TV.
Ensure your Chromecast device is set up and connected to the same Wi-Fi network as your iPhone, iPad, or Android phone.
Open Google Photos and find the photo or album you wish to cast. For individual photos, simply tap on them. For albums, tap the album cover.
You can cast multiple photos at once by tapping and holding the first photo and then selecting the others you want. Release your hold to cast them all.
Look for the Cast button and tap it. A list of available Chromecast devices will appear. Choose the target Chromecast device you want to cast to. The chosen device will display a confirmation prompt. Once connected, you can swipe left or right to navigate through photos or tap the Slideshow button (available on Android and the web) for a continuous slideshow experience.
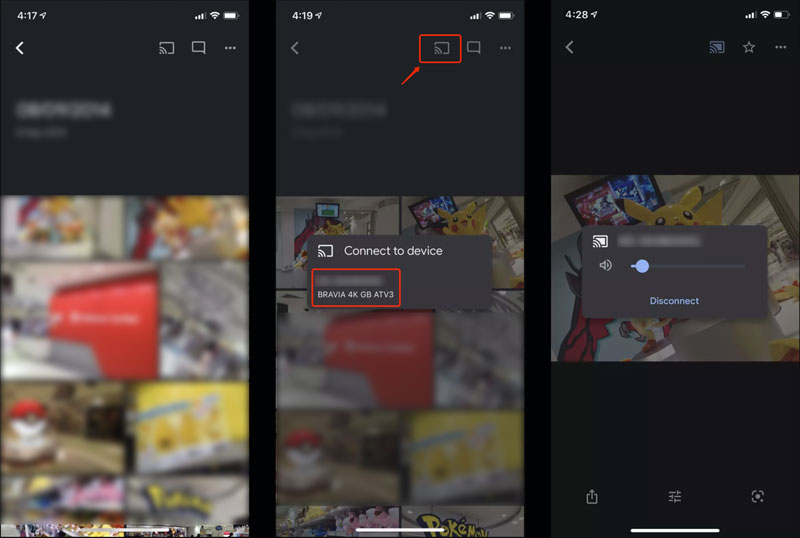
Open the Chrome browser on your computer and go to the Google Photos website. Sign into your Google account to view all your image files.
Locate the photo or album you want to cast. Click the three dots in the top right corner and choose Cast. Select your Chromecast device to start casting. Your photos will be displayed on the TV screen. You can use your keyboard or mouse to navigate through the photos.
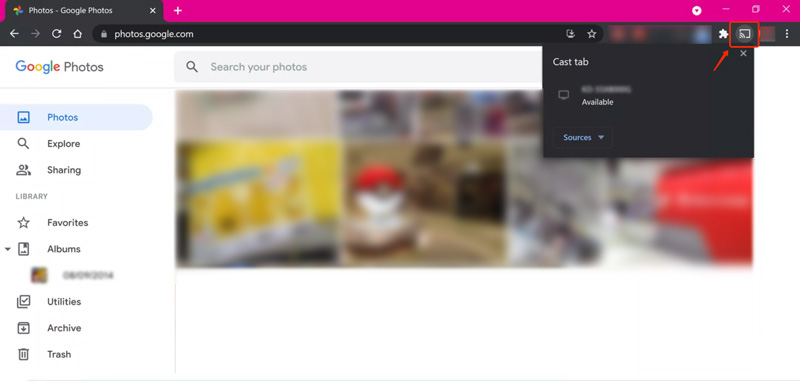
While Chromecast undoubtedly simplifies casting Google Photos to your TV, it's not the only option. Here are several ways to cast your photos without a Chromecast. For instance, you can rely on the built-in casting features of your smart TV, media streaming devices, or some screen mirroring apps.
Cast Google Photos to a Smart TV with Built-in Feature
Many modern smart TVs have built-in casting functionalities like Miracast or DLNA. Check your TV's manual or settings to see if it supports any of these.
Miracast is available on most Android devices and some Windows laptops. It allows direct screen mirroring to compatible TVs. DLNA is an older standard that allows the sharing of media between devices on the same network. Most TVs and media players support DLNA, including Google Photos.
You can use the Google Home app on your Android phone to easily display Google Photos on your TV without Chromecast. For iOS users, you can cast your iPhone or iPad screen to your TV through AirPlay. Besides, you can turn to some third-party apps like AirScreen and LetsView to share your Google Photos to a smart TV or DLNA device.
Besides Chromecast, many media streaming devices allow you to access your Google Photos and display them on a bigger screen. For example, many Roku models have a built-in Google Photos channel. Simply add the channel, sign into your Google account, and enjoy your photos. If you get an Amazon Fire TV Stick, you can directly download the Google Photos app from its app store and then access your photos.
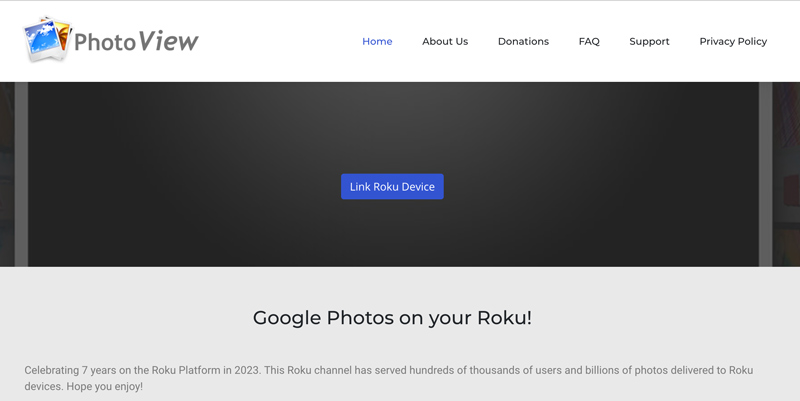
Ensure all your devices are connected to the same Wi-Fi network to make Google Photos casting. No matter which method you choose, you will be able to enjoy your Google Photos on the big screen without needing Chromecast.
Casting Google Photos to Chromecast with poor quality can be frustrating. Here are some effective tips to troubleshoot casting issues.
Power cycle your phone, Chromecast, and router to refresh the connection.
Ensure your Wi-Fi connection can handle streaming large and high-quality photos. Run a speed test and check if it meets the minimum requirements for Chromecast.
Check the resolution of the photos you are trying to cast. Low-resolution photos will naturally appear blurry on a large screen.
Open the Google Home app, navigate to your Chromecast device, and choose Settings. Adjust related settings to get the best image-casting quality.
Consider using AI-powered upscaling software like Aiseesoft AI Photo Editor. These tools can improve the resolution and clarity of your photos before casting.
100% Secure. No Ads.
100% Secure. No Ads.
Download and open AI Photo Editor. Import the photo you want to upscale, select the upscaling level, and click Start. Save the enhanced photo and cast it to your Chromecast.

Use HDMI instead of Chromecast. An HDMI cable offers a more stable and reliable connection than Wi-Fi, potentially improving the image quality. However, it limits flexibility and requires a physical connection to the TV.
Where do the pictures on Google Chromecast come from?
The pictures on Google Chromecast come from a few different places, depending on what's playing. Common sources include your Google Photos, Chromecast's built-in library, the content you cast, and custom backgrounds.
Can anyone see what I Chromecast?
Whether others see your Chromecast depends on your network and settings. On shared Wi-Fi, like in offices, devices might peek. But on guest networks or with the Let others control setting disabled in the Google Home app, your privacy's safe. Remember, some apps like Netflix have their own privacy controls.
Is a Chromecast linked to an account?
Yes, a Chromecast is typically linked to a Google account, although the exact level of association can vary depending on the specific model and setup.
Conclusion
Casting your Google Photos to your TV opens a world of possibilities for sharing and enjoying your memories. Whether you are reliving a special occasion or simply want to share some pictures on a bigger screen, this guide will help you transform your photos with or without Chromecast.

Enlarge and upscale images up to 4K in batches quickly with wide support for various image formats.
100% Secure. No Ads.
100% Secure. No Ads.