iMovie can be a good editing tool to help you edit video and adjust output effects on Mac. iMovie Filters enables you to add various effects to your video when process video editing. All kinds of iMovie filters are provided to adjust the coloring and add special effects to the video clips. However, compared with other key features on iMovie, you may even not notice the iMovie filters. This guide will discuss iMovie filters and show you how to add filters to iMovie on Mac.
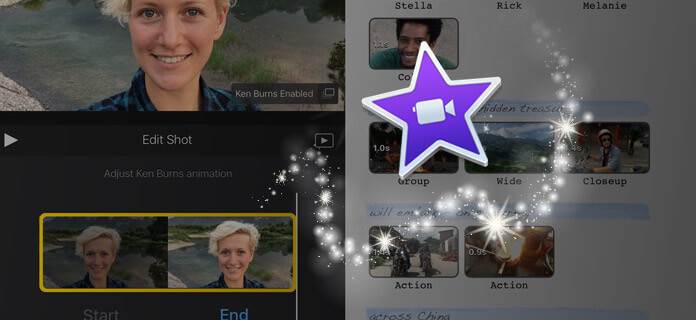
iMovie filters can be used to customize the video effects and set the mood of the movie. But how to use iMovie filters? How to add filters to iMovie on Mac? You can check the following steps to apply video effects to clip.
Step 1Launch iMovie on Mac and drag your video clip to the project's timeline. You can tap a video clip in the timeline to reveal the inspector at the bottom of the screen.
Step 2Tap the "Filter" button to open various filters for iMovie.
Step 3Select your preferred iMoive filter and preview it in the viewer.
Step 4Save the iMovie effects and tap outside the filters to dismiss them.
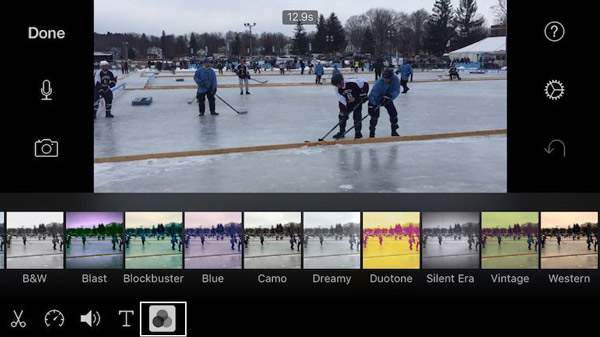
Step 1Launch iMovie on your Mac and open the project you want to add iMovie filters.
Step 2Click on the "Project Settings" button and choose a filter.
Step 4Confirm your operation to add iMovie filter to a project.
You should know that, when you add an iMovie filter to a project, all clips in the project will be added to the effects by default. You can select and edit individual clips from the timeline.
If you are seeking for a perfect movie maker for your Windows, you can try Aiseesoft Slideshow Creator to add filters for your movie. This powerful slideshow creator provides various filter effects for you to make your movie nostalgic, paint, plain, warm, dusk, grey, dynamic, and more.
Step 1. Free download, install and launch Slideshow Creator on your Computer.
Step 2. Click 'Add photo(s) and video(s) here" to import the video into the program.

Step 3. You can rotate, mirror, crop the video file. Moreover, you can adjust contrast, saturation, brightness, hue and volume for the video.

Step 4. You can add filter effects for your slideshow. You can choose a theme for your well-designed video, add text, elements, or transition effects according to your need.
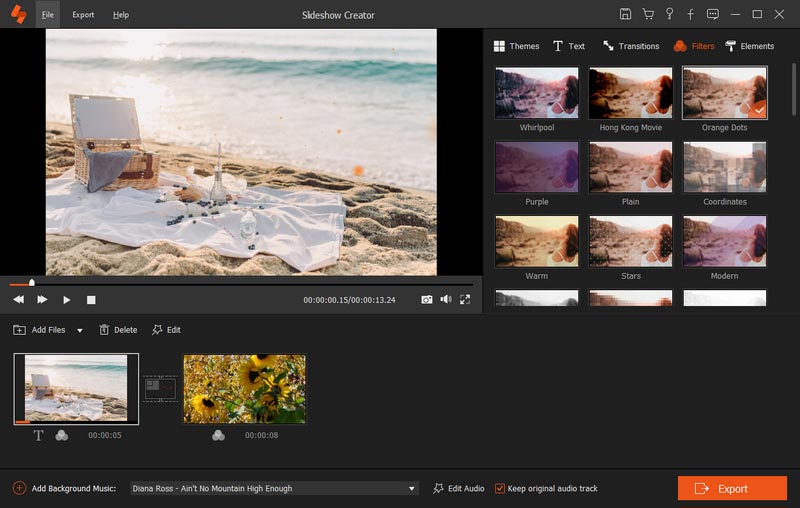
Step 5. After you get all these settings done, you can click "Export" to select the output format and resolution.

Video Editor is an all-featured video editing and enhancing program for Windows and Mac users. Many key features are designed in this software to help you edit video and customize output effects. You can adjust video effects like brightness, contrast, saturation, hue and volume. Moreover, it allows you to enhance video quality and convert video/audio formats. You can free download it and have a try.
iMovie filters can be applied to create a suitable environment for your video. You can choose from a variety of filters in iMovie to make your video look more cinematic or like old classic film. Here we introduce you with three great iMovie filters to add unique effects to video.
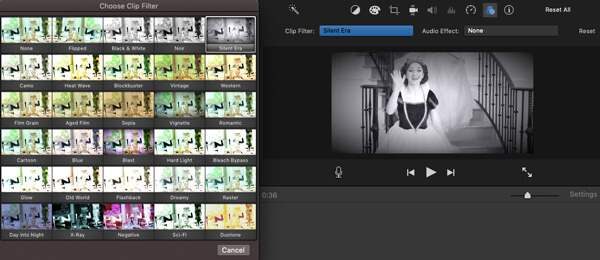
If you want to make your movie scenes look like they were recorded very long time ago, you can use the "Aged film" option. Or you can choose the "Film Grain" to make your video display older than they really are.
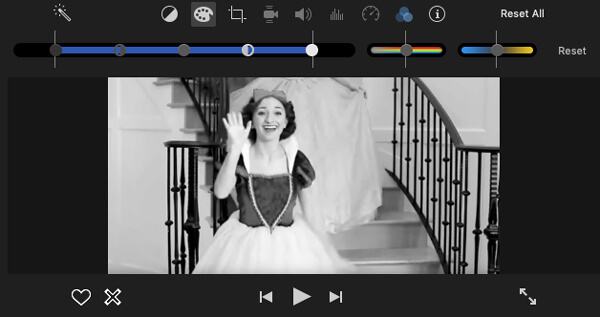
Just like old film filter in iMovie, "Black and White" is another popular effect for you to make your video more classic. When you import this filter to iMovie, the movie scenes will appear black and white.
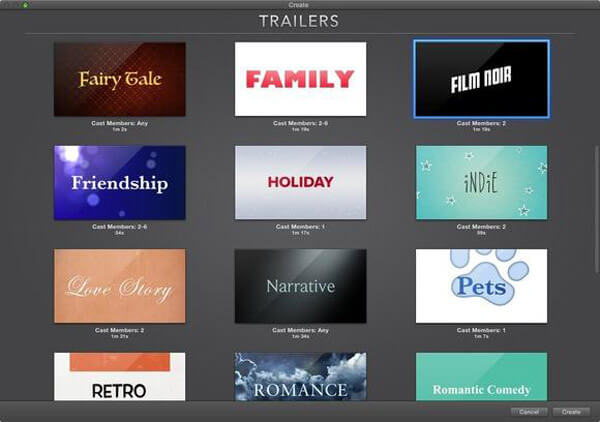
When you want to prepare ground for the main movie, Movie Trailer is a good choice to do that. It is mainly used to create some anticipation of the actual movie. This filter for iMovie enables you to collect selection of an appropriate clip and right music together to show the basic contents of your video, but not revealing a lot of details.
We mainly talk about iMovie filters in this article. We show you how to add filters to iMovie on Mac. In addition, we show you three filters for iMovie to make your video distinctive.