Characterized by its incredibly responsive Multi-Touch screen and amazingly powerful Apple-designed chip, iPad has become more and more thinner and lighter over the years. When talking about playing digital videos, iPad is definitely an ideal device to watch movies and TV shows in widescreen.
Sometimes, you may find that videos downloaded from online site can't play on iPad. Perhaps, the video format doesn't match with iPad video player codex. Don't worry. In the following post, we will show you 3 ways to convert video to iPad supported formats with iPad video converters on Windows and Mac.
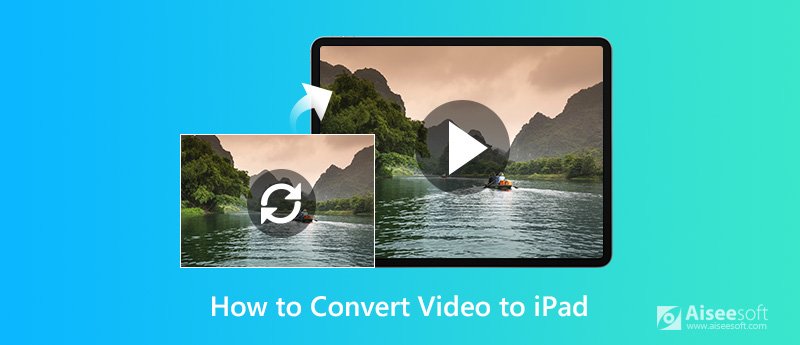
Not all videos formats are supported for iPad. For example, iPad doesn't support AVI, WMV or FLV video formats. Under this circumstance, if you still insist on playing incompatible formats like AVI on iPad, you can try an iPad video converter tool. Aiseesoft Video Converter Ultimate is a powerful video to iPad converter that supports converting over 1000 video and audio formats for playing on your devices.

Downloads
Aiseesoft Video Converter Ultimate
100% Secure. No Ads.
100% Secure. No Ads.
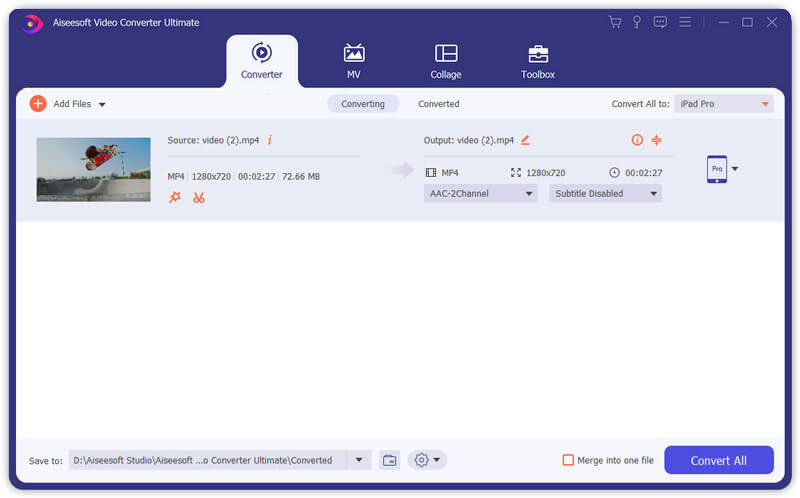
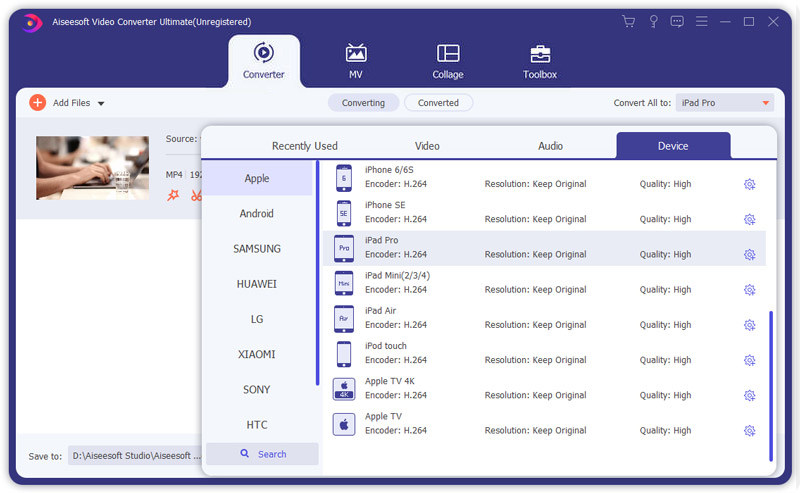
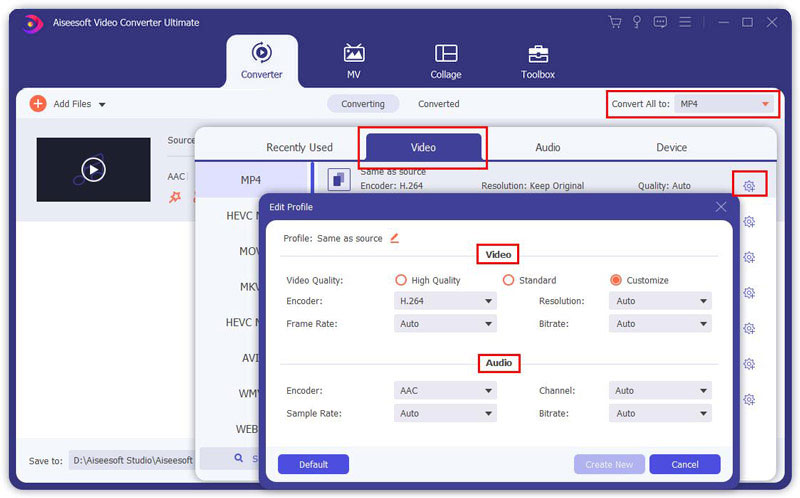
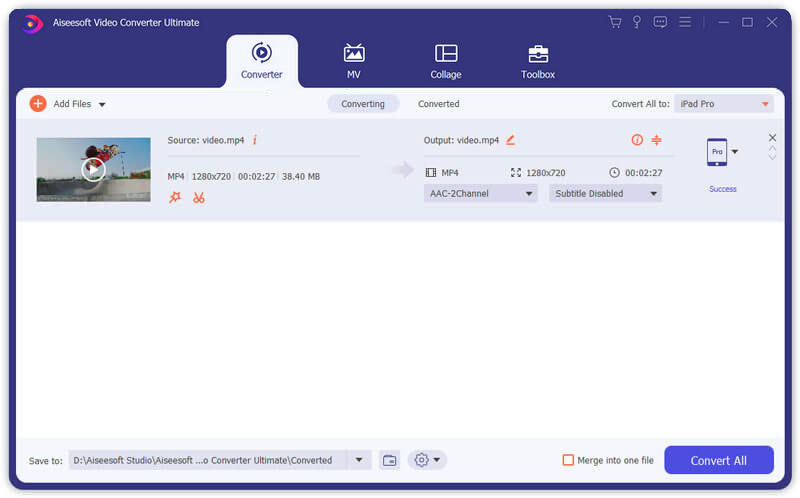
If you want to to clip your video or stitch several videos together, you can use "Trim" function in this program. Just move the slider to set the starting point and ending point. You can also tick "Merge into one file" option to merge the files you choose into one output file. Then, click "OK" to save the changes.
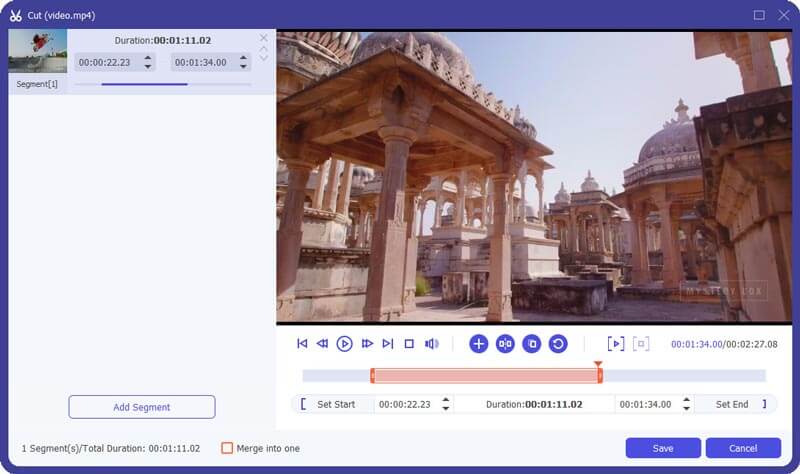
If you want to get rid of the unwanted part of the video, you can click "Edit" > "Crop" to start cropping video. You can drag the crop frame to choose crop, or you can fill the blank to set an accurate crop area size.
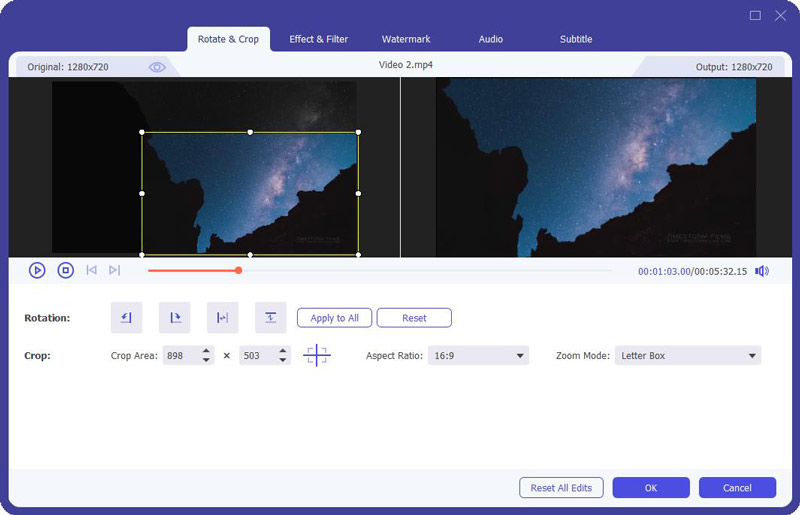
You can also perfect your video by adding effects. Just drag the adjustment bar to find your favorite effect of Brightness, Contrast, Saturation, Hue and Volume.
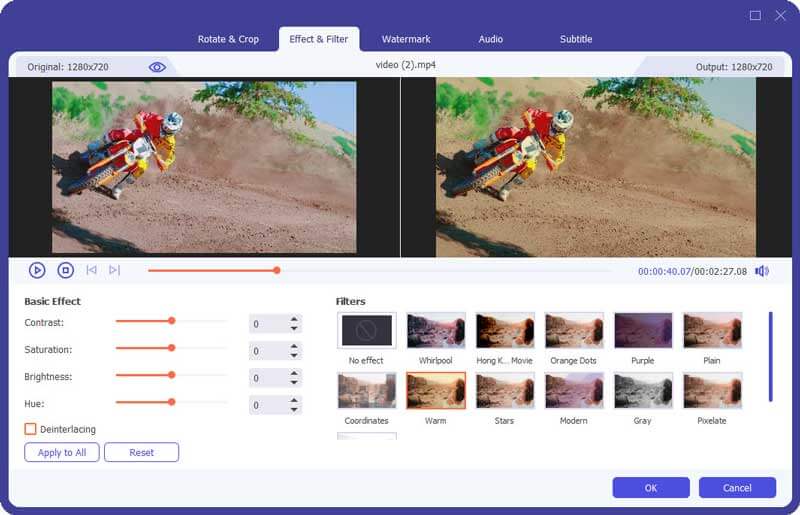
Convert to audio and video formats that are compatible with your any device like iPhone, iPad, iPod, Samsung Galaxy S9, Samsung Galaxy Note, HTC, PSP, Sony Xperia, Xbox, etc.
Here is a complete tutorial shown as below:


Besides providing an ultimate method, we also show you a freeware to convert movie files to iPad format. Free Video Converter should be a perfect companion to convert any video to iPad format for free. What's more, you can easily convert any video/audio to MP4, MKV, MOV, AVI, FLV, WMV, MP3, etc. It's compatible with Windows 11/10/8/7 computer or macOS Sequoia or earlier.
100% Secure. No Ads.
100% Secure. No Ads.
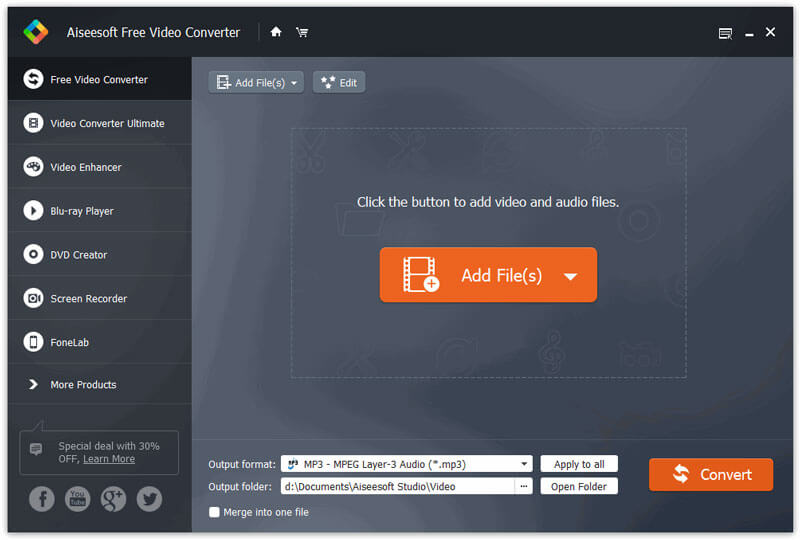
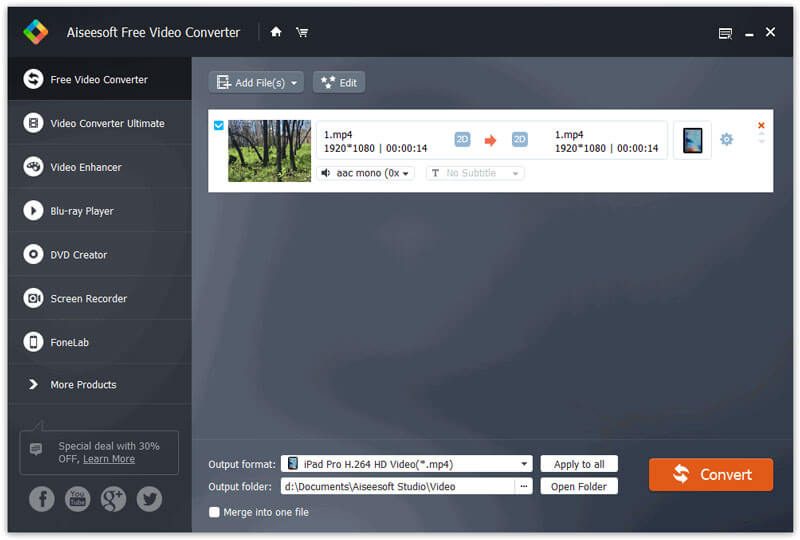
Handbrake is a popular free program to convert videos to your desired videos, movies as to play on your iPhone, iPad, iPod touch and Apple TV. You can follow the general steps to convert movies as to play on your iPad.
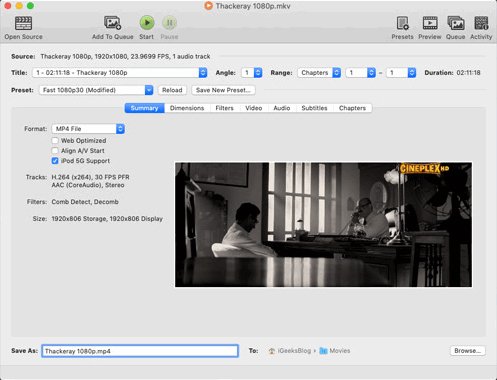
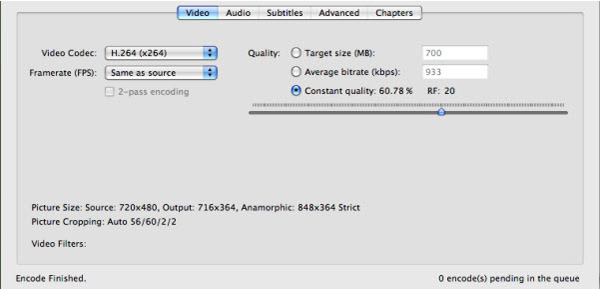
Conclusion
We mainly introduced 3 methods to convert video to iPad format on Windows and Mac. You can use the ultimate tool Video Converter Ultimate to export iPad supported formats. We also provide you a freeware tool to convert video to iPad supported formats. If you have any questions, you can check the FAQs below.
 1. What are iPad supported video formats?
1. What are iPad supported video formats?There are many common video formats that iPad supports, including MP4, M4V, MOV, H.264, MPEG 4 and M-JPEG.
 2. How do I convert DVD to iPad?
2. How do I convert DVD to iPad?You may prefer watching DVD movies and videos on iPad. Video Converter Ultimate is an ultimate tool to convert DVD movies and videos to iPad supported formats. After that, you can play DVD movies on iPad.
 3. Can I play AVI on iPad?
3. Can I play AVI on iPad?If you have downloaded AVI files on your computer, you may find that iPad doesn't support AVI file format. One available method is to convert AVI file to iPad supported file format with Aiseesoft Video Converter.
 4. iPad supports MP4 format. Why I still can't play it on my iPad?
4. iPad supports MP4 format. Why I still can't play it on my iPad?MP4 is a multimedia container that supports many codec. If the MP4 video is not accessible on your iPad, you can use Video Converter Ultimate to convert MP4 to supported file format.
Convert Video
1.1 Convert Video on Mac 1.2 Convert Video to Audio 1.3 Convert Video to AVI 1.4 Convert Video to GIF 1.5 Convert Video Files 1.6 Video to iPad Air on Mac 1.7 Convert Video for iPod 1.8 Convert Video to iPad 1.9 Video to Galaxy Tab 1.10 Convert Video for Android 1.11 Convert Video for Pocket PC
Video Converter Ultimate is excellent video converter, editor and enhancer to convert, enhance and edit videos and music in 1000 formats and more.
100% Secure. No Ads.
100% Secure. No Ads.