Nowadays we have been increasingly aware of the importance of backing up the data of our smartphones, in case of mistakenly data deletion or theft of the device. For iOS users, they often backup iOS data to iTunes or iCloud. However, what to do if your iTunes space is full or your computer is crashed? In order not to lose the backup in your iTunes, it's necessary to backup iTunes to external hard drive or iCloud.

iTunes library is a database made up of all the music and other media that you add to iTunes. It is organized into two iTunes library files and an iTunes Media Folder.
Your iTunes Media Folder is defaulted in your iTunes folder:
Mac: Finder > username > Music
Windows 7 or later: \Users\username\Music
If you cannot find the iTunes Media folder in the default location, try the steps as below to find it:
a. Open iTunes
b. Mac: Choose iTunes > Preferences from the menu bar at the top of the iTunes window.
Windows: Choose Edit > Preferences from the menu bar at the top of the iTunes window.
c. Click "Advanced" option to look in the box under "iTunes Media folder location" for the location you set of your iTunes Media folder.
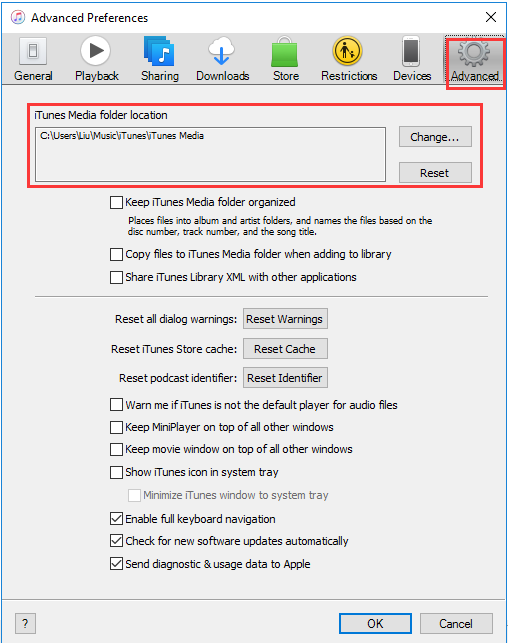
You need to consolidate all of your media into the iTunes Media folder before backing up your iTunes.
a. Open iTunes.
b. From the menu bar at the top of your computer screen or at the top of the iTunes window, choose File > Library > Organize Library.
c. Check "Consolidate files" and choose "OK"
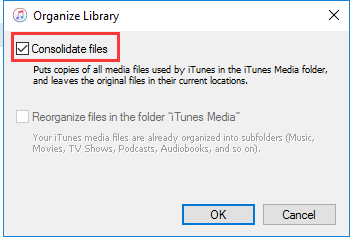
This step helps you copy any files outside of your iTunes Media folder into your iTunes Media folder. In order to save space on your hard drive, you can consider deleting the original files after you make sure that the copies are in your iTunes Media Folder.
After you consolidate your media files, you can start to backup your iTunes library and media files to an external hard drive.
a. Quit iTunes.
b. Find your iTunes folder.
c. Drag or copy the iTunes folder from its location to your external hard drive.
iTunes Match is a service provided by Apple which enables users to backup all your music from iTunes to iCloud. iTunes will scan your library and determine which songs from your collection are available on iTunes Store. The matched songs will be uploaded to iCloud automatically. This service will cost you $25 per year. It deserves the cost-compared with the risk that anything happen to the drive on which you store your favourite music.
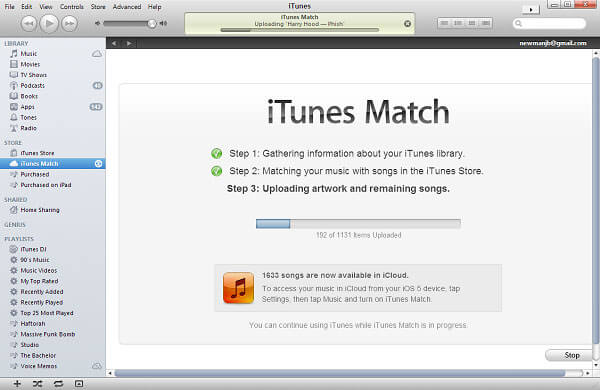
Besides, you can download the copies of your music from iCloud to all of your devices at a bitrate of 256kbps, which is probably higher quality than your original collection. Even if you stop paying for the iTunes Match service, all the backup of your iTunes music that have been downloaded onto any other devices can be kept, whether on iOS devices or your computers.
However, there is still disadvantages of iTunes Match. One is that it cannot backup all of your songs to iCloud. Another disadvantage of iTunes Match is that songs with protection are not able to be backed up to iCloud unless your computer has already been authorized to play them. What's more, songs that are larger than 200MB, or longer than 2 hours, cannot be uploaded to iCloud either. These limitations may make you feel inconvenient when using iTunes Match.
Aiseesoft FoneLab iPhone Data Recovery can help iOS users to recover lost data from iTunes, iCloud and iPhone safely and easily. There are three functions included in iPhone Data Recovery: Recover from iOS devices, recover from iTunes backup, recover from iCloud backup.
You are able to use Recover from iTunes Backup function to retrieve not only current files but also the deleted files from your iTunes to your computer.
Step 1 Install and launch Aiseesoft FoneLab
Step 2 Choose iPhone Data Recovery-Recover from iTunes Backup File
All the files in your iTunes will be detected and listed in the software. Scan the one you want to backup.
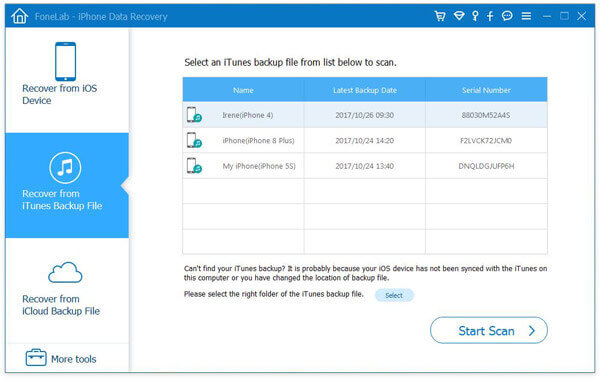
Step 3 Find the data you want to backup
After scanning, the scan results will be listed. You will find all the existed data in your iPhone or the deleted data in the results. Check what you want to retrieve according to your demand then click Recover.
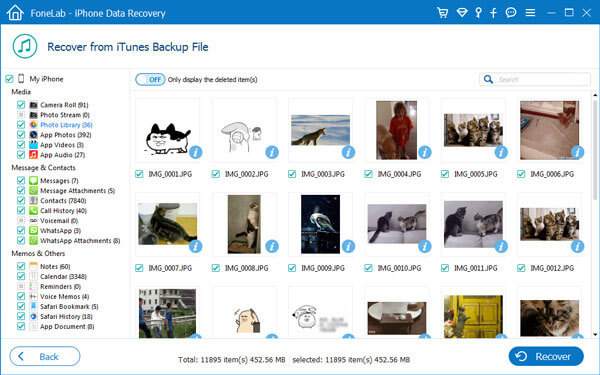
1. It is compatible with both Windows and Mac operating system.
2. This iTunes backup program supports almost all data type, you can extract not only music, but also backup other data such as contacts, SMS, photos, videos, notes, etc. from your iTunes.
3. You are allowed to preview the scanned data before backup to confirm whether they are the one you want.
Aiseesoft FoneLab-iOS Data Backup & Restore is the best alternative program for you to backup iOS data. As we all know that iTunes is more like a media manager. It cannot be a professional iOS data backup tool. As for iCloud, as we all know, iCloud only provide 5GB free storage for its users. However, this space is far from enough for those who like to save lots of photos in their device. iOS Data Backup & Restore is mainly developed to be an alternative of iTunes or iCloud for iOS users.
Why is FoneLab iOS Data Backup & Restore superior to iTunes/iCloud? There are some advantages that deserve your attention.
1. You are able to backup data from your iOS device to Windows/Mac computer with one click.
2. You are also allowed to restore iOS data backup(contacts and notes) to your iOS device directly.
3. You can restore all backed up data to your computer.
Generally speaking, there is no software available to backup all files in iTunes directly. Backing up iTunes library to external hard drive may be the safest and most convenient way to make a copy of your iTunes. However, if you only want to backup and sync the music in your iTunes, iTunes Match can be a good choice.
If you want to extract whether existed files or deleted files from iTunes backup to your iOS device, FoneLab iPhone Data Recovery will be the best choice. The Recover from iTunes Files function can be an iTunes backup tool to some extent.
Last but not least, if you are also looking for an iTunes alternative, FoneLab iOS Data Backup & Restore is worth a try. It offers an easy way to backup and restore your iOS data.
If you find a new way to backup iTunes library, leave a comment below to share with us!