Summary
iPhone backup is a good habit to avoid any data loss. However, still some questions about iPhone backup have been puzzled you.
Summary
iPhone backup is a good habit to avoid any data loss. However, still some questions about iPhone backup have been puzzled you.
Why won't my iPhone backup to iCloud?
How to backup iPhone to iTunes?
How do I backup all data on my iPhone?
...
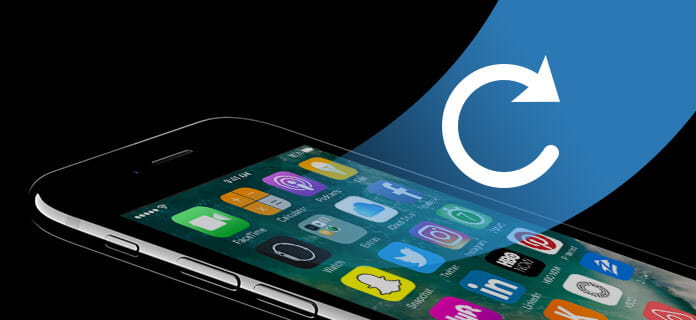
How to Backup My iPhone
In you have such questions that's related to backing up iPhone. Don't worry. Keep reading the tutorial and you can find all possible solutions.
iCloud is the tool Apple provides for its users to make iPhone backup. Before you start to backup your iPhone to iCloud, you need to pay attention to the following notes:
1. iCloud backup your iPhone data to cloud storage (free 5GB), not on other spaces on your computer.
2. iCloud only lets you check part data (Mail, Contacts, Photos, Calendar, iCloud Drive, Notes, Reminders, Pages, etc.) on iCloud backup (https://www.icloud.com/).
3. iPhone won't backup to your iCloud, check your iPhone Wi-Fi is on.
What you need: your iPhone, iCloud account, Wi-Fi
Step 1On your iPhone, go to "Settings" > "iCloud" > "Backup" and slide it to ON > "Back Up Now". Here iCloud will automatically backup data such as your photo library, accounts, documents, Health data, Home configuration, and settings.
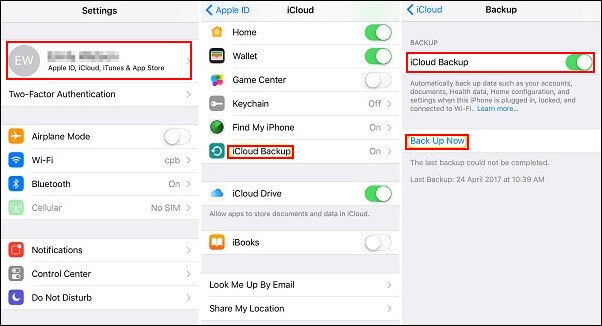
Step 2For backing up part data like contacts, photos, calendar, etc. you need to go to "Settings" > "iCloud" > slide "Photos"/"Mail"/"Contacts", etc. to ON from OFF. If it is ON, slide it to OFF > "Keep on My iPhone" > Slide it to ON > "Merge".
After backing up iPhone data to iCloud, you need to read this post to restore iPhone form iCloud backup.
iTunes is also the free program made by Apple to enable users to make iPhone backup to iTunes. Still attention you need to pay:
1. iTunes backup iPhone to computer (Windows/Mac) space, so you do not worry about the storage.
2. You can backup your iPhone on iTunes, but you can only view the media files from the backup file.
3. You are forced to back up all data (in the attached list) that iTunes backup on your iPhone to iTunes library file without optional data like iCloud.
Photos and Images |
Camera pictures taken, screenshots, images saved, wallpapers, etc. |
Media Files |
Movies, music, videos (other app/device), ringtones, etc. |
Messages & Call Logs |
iMessage, carrier SMS, voice message, contacts, call history, etc. |
Application Data |
• App settings, preferences, data, documents and install profiles |
Settings |
• Network settings (Wi-Fi hotspots, VPN settings, network preference) |
Memos & Calendar & Bookmark |
• Notes, voice memos, voicemail token |
Others |
• Safari history, offline data, browse cache, mail cache/message/attachments, temp files, etc. |
What you need: iPhone, computer with latest iTunes, USB cable
Step 1Plug your iPhone to computer, and run iTunes at the same time.
Step 2Find and click your iPhone icon on iTunes, where you can find options for your iPhone. Click "This Computer" > "Back Up Now" to start to backup your iPhone to this computer on iTunes.
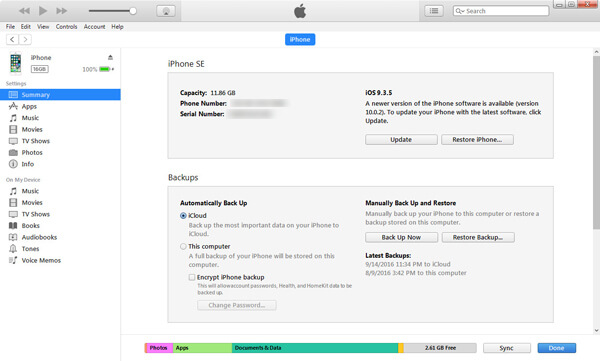
In this way, we will use one backup tool, iOS Data Backup & Restore, to help you backup your iPhone to computer selectively.
Step 1Free download FoneLab on PC and open the program, choose iOS Data Backup & Restore option in the main interface.

Step 2In order to backup on iPhone, connect your iOS device to your computer, and then select iOS data Backup option.

Step 3Wait until your iPhone was detected by the program automatically. Click "Start" button and select file type you want to backup. Here you can choose Photos, Messages, Call History, Contacts, Calendar, Notes, etc.

Note: You can also choose the default "Standard backup" option to "Encrypted backup" in order to protect private information.
Step 4Backup iPhone
Click "Next" button, and confirm the backup path in the pop-up window, then click Backup button to save your backup files in the local disk.

More features you need to know:
Make iPhone backup is a good habit to avoid data loss. However, if you are unfortunate to get files on iPhone deleted or lost, then this tool, FoneLab will do you a great favor. Why? Focus on the tips:
1. Fonelab will back up the existing data and the deleted files on your iPhone to computer.
2. It can also back up a broken iPhone, water damaged or locked iPhone to computer.
What you need: FoneLab, iPhone, USB cable
Step 1After download, you need to install and launch FoneLab on your computer. Meanwhile, connect your iPhone to computer.
Step 2Select "Recover from iOS Device" > "Start Scan" to let this program scan your iPhone.
Step 3After the successful scan, you can click the data type on the left sidebar, and view the details on the right window. Select the items that you want to migrate to computer, and click "Recover" to extract data from iPhone to computer.
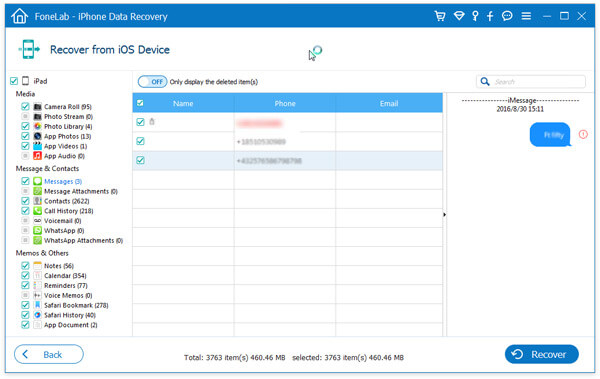
The item names are marked in red color are those deleted items, while black are for the existing data on your iPhone. In this way, you could also retrieve the deleted data from your iPhone.
For the iPhone is locked, you can visit this tutorial: How to backup a locked iPhone.