If you are a Mac user, you may receive the "Your startup disk is almost full" error message sooner or later. Accompanied by this error message, you may also have problem with your Mac performance, such as Mac runs slowly, application does not work properly, and more. All these indicate that your Mac startup disk is lack of free storage. Here we will explain what is "startup disk full" and how to clean your Mac hard drive to solve the full startup disk issue.
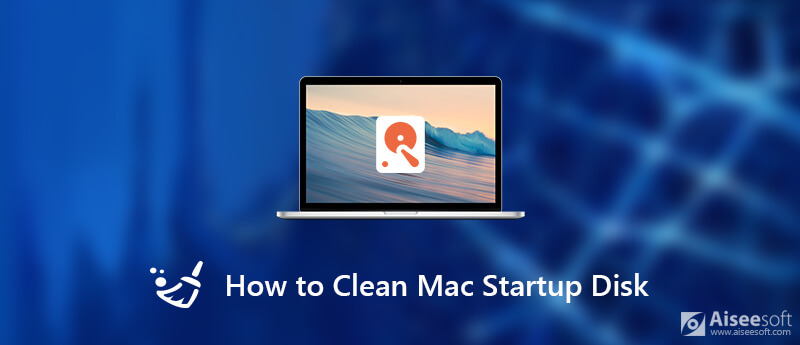
Fix "Startup Disk is Almost Full" Error
First of all, what is a startup disk? A startup disk is a volume or partition of a drive that contains a usable operating system, user data and applications, etc.
Generally speaking, most users have just one disk but some will have two or more. No matter you have one or more disks on your Mac, the one with the Mac OS installed is your startup disk.
The reason why you receive the error message that "Your startup disk is almost full" is obvious. It's full because there is no more space on your disk. Generally speaking, there should be at least 15% free space left on your startup disk to make sure your Mac can run smoothly. So if you received the warning message that "your startup disk is almost full", it's the high time that you should free up the space on your startup disk immediately.
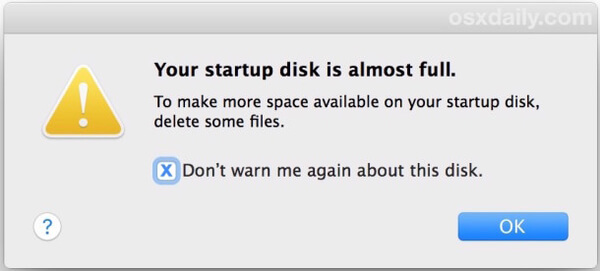
If you received the error message "Your startup disk is almost full" on your Mac, you can check the disk storage on your Mac to discover what is taking up the most of space of your startup disk. Follow the steps below to have an overview on the storage of your startup disk.
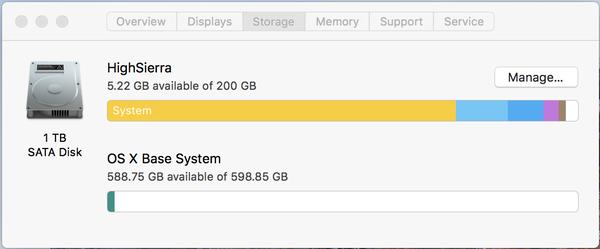
From here you can intuitively see how much space is left on your startup disc and what's eating up your storage space. In order to fix the startup disk full error, it's time to remove all the unnecessary or large files from the hard drive in order to free up more space on your Mac.
To clean up your startup disk, the fastest and easiest way is to use a professional Mac cleaning tool. Here we recommend the most professional Mac cleaning tool for you- Aiseesoft Mac Cleaner.
Aiseesoft Mac Cleaner is professional in removing junk files, large/old files, deleting duplicate images/files and monitoring your Mac performance. It's able to clean up all worthless files from your startup disk with 100% security.

Downloads
100% Secure. No Ads.



You can also clean system junk files, trash files, duplicated files and more with other modules like "System Junk", "iPhoto Junk", "Duplicate Finder", "Trash Bin" and so on. The steps are the same as that in "Large & Old Files" module.
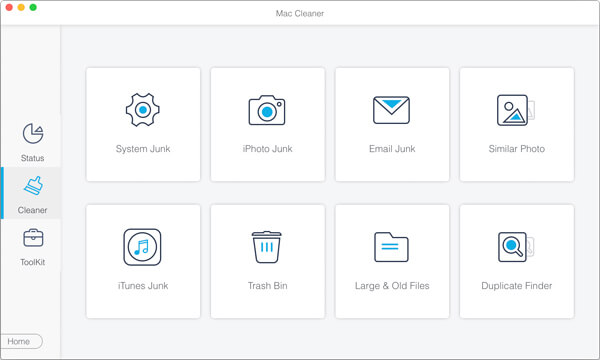
In this way you can clean up the unnecessary files that are occupying your startup disk space selectively and quickly.
Click Toolkit > Uninstall to scan all the applications installed on your Mac. After scanning, click "View" to preview the scan results and choose the software you want to uninstall. Then it will uninstall the application and remove the associated files for you.

Using Mac Cleaner regularly can help you monitor your Mac performance, so that the startup disk almost full issue can be prevented well.
If you want to clean your startup disk manually, you can follow the basic tips below to delete different kinds of junk files or unnecessary files one by one. But it will take you much time.
We are used to remove unwanted files from Mac to Trash but often forget to empty the Trash regularly. Therefore, the files in your Trash will still eat up your startup disk space. So it's significant to clear your Trash frequently. You can delete the files in your Trash permanently in two methods. Right-click on the Trash in the dock panel and select Empty Trash, or open the Trash and click the Empty button in the top right corner.
A cache file is a temporary data file created by apps, browsers and other programs to make your Mac run faster. And it'll be recreated next time when you use the application. There is a chance that you no longer use an application but its cache files still exist on your startup disk and occupy tens of gigabytes of your disk memory. So it'd be a good habit to clear the cache data from time to time.
You can find the cache data in two locations in your Mac: /Library/Caches and ~/Library/Caches. In /Library/Caches you will find the temporary files created by the system, these files will not occupy too much space. While in the ~/Library/Caches location, you will see a large amount of cache files created when you run applications. So this folder size will increase continuously.
To find the Library folder, you can open the Finder window, from Menu click Go > Go to Folder, then type ~/Library/Caches in the dialog box and click Go.
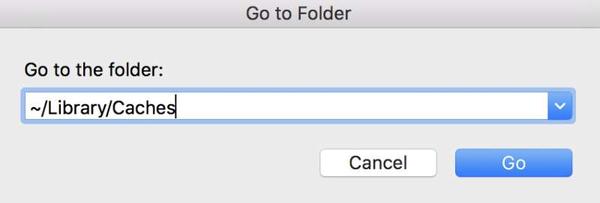
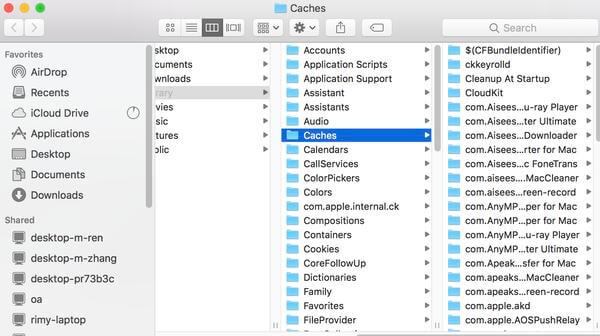
Do you know that there are 26 pre-installed dictionaries of 818 Mb in your system? Apart from English, there are Chines, French, German, Portuguese, Italian, Korean, Russian and other languages. Normally we only need to use two or three languages, so it'd be better that you delete unnecessary dictionaries if you are sure that you don't need them at all. They are stored in /Macintosh HD/Users/Your User/Library/ Dictionaries. You can easily determine which files should be deleted by their name.
Delete downloads, movies and music you don't need to use any more will take much load off your Mac. There may be some movies that you have watched several times and don't want to delete. But sometimes you need to make a sacrifice for the health of your Mac. A compromise is to archive the movies or music you really don't want to delete then delete the rest of them.
If you sync your iPhone with iTunes frequently, there will be multiple of backup copies on your Mac. It'd be a good choice to delete the old backups to free up more space on Mac. Launch your iTunes, go to Menu Bar > iTunes > Preferences, you will see a list of all the backups iTunes have made for you. You can delete the old iTunes backups after you confirm that you don't need them anymore.
Compared with clean up your startup disk manually, using Mac Cleaner is more time-saving and easy to operate. What's more, it can do more than what you do manually. If you meet with "Your startup disk is almost full" error when you need to do tasks urgently with your Mac, it'd be better to get help from Mac Cleaner to get rid of the trouble as soon as possible. If you are patient and have enough time, you can choose to clean up your Mac manually, perhaps it's a new way to learn more about your Mac.
Free up Mac
Clean Up Useless Other Files Memory Cleaners for Mac Top 10 Alternatives to CCleaner Adwcleaner Fix Safari Running Slow on Mac Clean Up Useless Other Files Find and Remove Duplicate Files Mac Running Slow Change Default Browser on Mac
Mac Cleaner is a professional Mac management tool to remove junk files, clutter, large/old files, delete duplicate files and monitor your Mac performance.
100% Secure. No Ads.